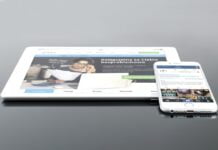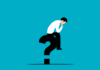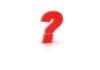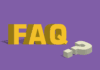Wraz z rozwojem Twojego bloga lub strony internetowej, możliwe, że będziesz musiał zmienić serwer hostingu. WordPress jest najpopularniejszym systemem zarządzania treścią (CMS) na świecie, co czyni proces przenoszenia nieco prostszy dzięki ogromnej społeczności użytkowników, która stworzyła różne narzędzia i poradniki. Poniżej znajdziesz kroki, które pomogą Ci przenieść swoją stronę WordPress na inny serwer.
Zanim zaczniemy, pamiętaj, że proces ten może być skomplikowany i wymaga pewnej wiedzy technicznej. Zawsze warto mieć kopię zapasową swojej strony przed rozpoczęciem tego procesu.
Etapy przenoszenia witryny WordPress na inny serwer
I Etap: Wykonanie kopii zapasowej swojej strony internetowej
Pierwszym krokiem w przenoszeniu Twojej strony WordPress na inny serwer jest wykonanie kopii zapasowej całej Twojej strony. Możesz to zrobić ręcznie przez FTP lub używając wtyczki, takiej jak UpdraftPlus lub Duplicator.
II Etap: Eksport bazy danych
Drugim krokiem jest eksport bazy danych Twojej strony WordPress. Możesz to zrobić za pomocą phpMyAdmin w panelu sterowania swojego hostingu.
III Etap: Import bazy danych na nowym serwerze
Kolejnym krokiem jest importowanie bazy danych na nowy serwer. Ponownie, możesz to zrobić za pomocą phpMyAdmin na nowym serwerze.
IV Etap: Przesłanie plików WordPress na nowy serwer
Następnie musisz przesłać pliki WordPress na nowy serwer. Możesz to zrobić ręcznie za pomocą FTP, ale jest to proces, który może zająć trochę czasu, w zależności od wielkości Twojej strony.
V Etap: Konfiguracja wp-config.php
Na tym etapie musisz skonfigurować plik wp-config.php na nowym serwerze, aby połączyć się z Twoją bazą danych.
VI Etap: Aktualizacja URL-ów
Wreszcie, musisz zaktualizować URL-e na swojej stronie, aby odzwierciedlały nowy serwer. Możesz to zrobić ręcznie, ale istnieją również wtyczki, które mogą pomóc w tym procesie, takie jak Velvet Blues Update URLs.
Kroki szczegółowe
Po przeczytaniu ogólnego przeglądu procesu, spójrzmy na każdy krok bardziej szczegółowo.
I Etap: Wykonanie kopii zapasowej swojej strony internetowej
Logowanie do panelu administracyjnego WordPress: Aby to zrobić, wpisz adres URL swojej strony, dodając „/wp-admin” na końcu adresu URL.
Instalacja wtyczki do tworzenia kopii zapasowych: Na liście wtyczek WordPress szukaj „UpdraftPlus” lub „Duplicator”. Po zainstalowaniu i aktywowaniu wtyczki, przejdź do ustawień wtyczki, aby utworzyć kopię zapasową.
Tworzenie kopii zapasowej: Śledź instrukcje wyświetlane przez wtyczkę, aby utworzyć kopię zapasową swojej strony. Po utworzeniu kopii zapasowej, pobierz ją na swój komputer.
II Etap: Eksport bazy danych
Logowanie do panelu sterowania hostingu: Znajdź phpMyAdmin i otwórz go.
Eksport bazy danych: W phpMyAdmin, wybierz bazę danych WordPress i kliknij „Eksportuj”. Następnie wybierz format „SQL” i kliknij „Wykonaj”. Plik z bazą danych zostanie pobrany na Twój komputer.
III Etap: Import bazy danych na nowym serwerze
Utwórz nową bazę danych na nowym serwerze: Zaloguj się do panelu sterowania nowego hostingu i znajdź phpMyAdmin. Utwórz nową bazę danych i zapamiętaj nazwę, użytkownika i hasło.
Import bazy danych: W phpMyAdmin na nowym serwerze wybierz nowo utworzoną bazę danych i kliknij „Importuj”. Wybierz plik z bazą danych, który został pobrany w poprzednim kroku, i kliknij „Wykonaj”.
IV Etap: Przesłanie plików WordPress na nowy serwer
Zaloguj się do nowego serwera za pomocą klienta FTP: Skorzystaj z danych dostarczonych przez nowego dostawcę hostingu, aby zalogować się do serwera za pomocą klienta FTP, takiego jak FileZilla.
Prześlij pliki WordPress na nowy serwer: Prześlij wszystkie pliki WordPress z kopii zapasowej na nowy serwer za pomocą klienta FTP.
V Etap: Konfiguracja wp-config.php
Otwórz plik wp-config.php na nowym serwerze: Używając klienta FTP, znajdź plik wp-config.php w głównym katalogu WordPress i otwórz go.
Ustaw połączenie z bazą danych: Znajdź linie, które definiują DB_NAME, DB_USER i DB_PASSWORD. Zmień te linie, aby odzwierciedlały nową nazwę bazy danych, nazwę użytkownika i hasło, które utworzyłeś na nowym serwerze. Zapisz plik wp-config.php i zamknij go.
VI Etap: Aktualizacja URL-ów
Zainstaluj i aktywuj wtyczkę Velvet Blues Update URLs: Po zalogowaniu się do nowego serwera WordPress, przejdź do sekcji „Wtyczki” i kliknij „Dodaj nową”. Szukaj „Velvet Blues Update URLs” i zainstaluj oraz aktywuj wtyczkę.
Aktualizuj URL-e: Przejdź do ustawień wtyczki Velvet Blues Update URLs. Wpisz stary URL i nowy URL. Upewnij się, że zaznaczyłeś wszystkie opcje, z wyjątkiem „Aktualizuj adresy URL w GUID-ach”, a następnie kliknij „Zaktualizuj adresy URL”.
Po wykonaniu tych kroków, Twoja strona WordPress powinna być teraz przeniesiona na nowy serwer. Przetestuj swoją stronę, sprawdzając, czy wszystkie linki i obrazy działają poprawnie. Możesz również sprawdzić, czy wszystkie wtyczki i motywy są poprawnie zainstalowane.
Przeniesienie strony WordPress na nowy serwer to proces, który wymaga trochę czasu i cierpliwości, ale jest dość prosty, jeśli podążasz za tymi krokami. Ważne jest, aby zawsze mieć kopię zapasową swojej strony i bazy danych, zanim rozpoczniesz proces przenoszenia.
Pamiętaj, że po przeniesieniu może potrwać kilka godzin, zanim zmiany DNS zaczną obowiązywać. Jeśli po kilku godzinach nadal widzisz swoją starą stronę, gdy wpiszesz nowy adres URL, spróbuj wyczyścić pamięć podręczną przeglądarki.
Jeżeli napotkałeś na jakiekolwiek problemy podczas przenoszenia swojej strony WordPress, nie wahaj się szukać pomocy. Społeczność WordPressa jest bardzo pomocna i istnieje wiele forów i zasobów online, gdzie możesz znaleźć odpowiedzi na swoje pytania.
Potencjalne problemy i ich rozwiązania
Nawet pomimo starannego planowania i śledzenia powyższych kroków, mogą wystąpić pewne problemy podczas przenoszenia strony WordPress na inny serwer. Poniżej znajduje się lista kilku potencjalnych problemów, które mogą wystąpić, oraz wskazówek, jak je rozwiązać.
Error Establishing a Database Connection
Co to jest?
Error Establishing a Database Connection to błąd, który występuje, gdy WordPress nie może nawiązać połączenia z bazą danych. To jest najczęściej spowodowane błędnymi informacjami o bazie danych w pliku wp-config.php.
Jak go naprawić?
Aby to naprawić, otwórz plik wp-config.php na nowym serwerze i sprawdź, czy nazwa bazy danych, nazwa użytkownika i hasło są poprawne. Jeśli informacje są poprawne, skontaktuj się z dostawcą hostingu, aby sprawdzić, czy serwer bazy danych działa poprawnie.
White Screen of Death (Biały ekran śmierci)
Co to jest?
White Screen of Death to błąd WordPress, który powoduje, że strona jest całkowicie biała. Jest to zwykle spowodowane przez problem z wtyczką lub motywem.
Jak go naprawić?
Aby to naprawić, spróbuj wyłączyć wszystkie wtyczki WordPress, a następnie włączaj je po jednej, aby zobaczyć, która powoduje problem. Jeśli problem nie jest spowodowany przez wtyczkę, spróbuj zmienić motyw na domyślny motyw WordPress.
404 Error (Błąd 404)
Co to jest?
Błąd 404 występuje, gdy przeglądarka nie może znaleźć strony, do której próbujesz uzyskać dostęp. Może to być spowodowane nieaktualnymi lub niepoprawnymi linkami na Twojej stronie.
Jak go naprawić?
Aby to naprawić, spróbuj zaktualizować permalinki na swojej stronie WordPress. Możesz to zrobić, przechodząc do Ustawienia > Permalinki w panelu administracyjnym WordPress. Wybierz dowolną opcję inna niż aktualna, zapisz zmiany, a następnie zmień z powrotem na oryginalne ustawienie i ponownie zapisz. To powinno zresetować permalinki i naprawić błędy 404.
Mam nadzieję, że ten poradnik okazał się przydatny w procesie przenoszenia Twojej strony WordPress na inny serwer. Pamiętaj, że przenoszenie strony internetowej to proces, który wymaga cierpliwości i dokładności. Jeśli napotkasz na problemy, pamiętaj, że społeczność WordPressa jest zawsze gotowa do pomocy. Powodzenia!