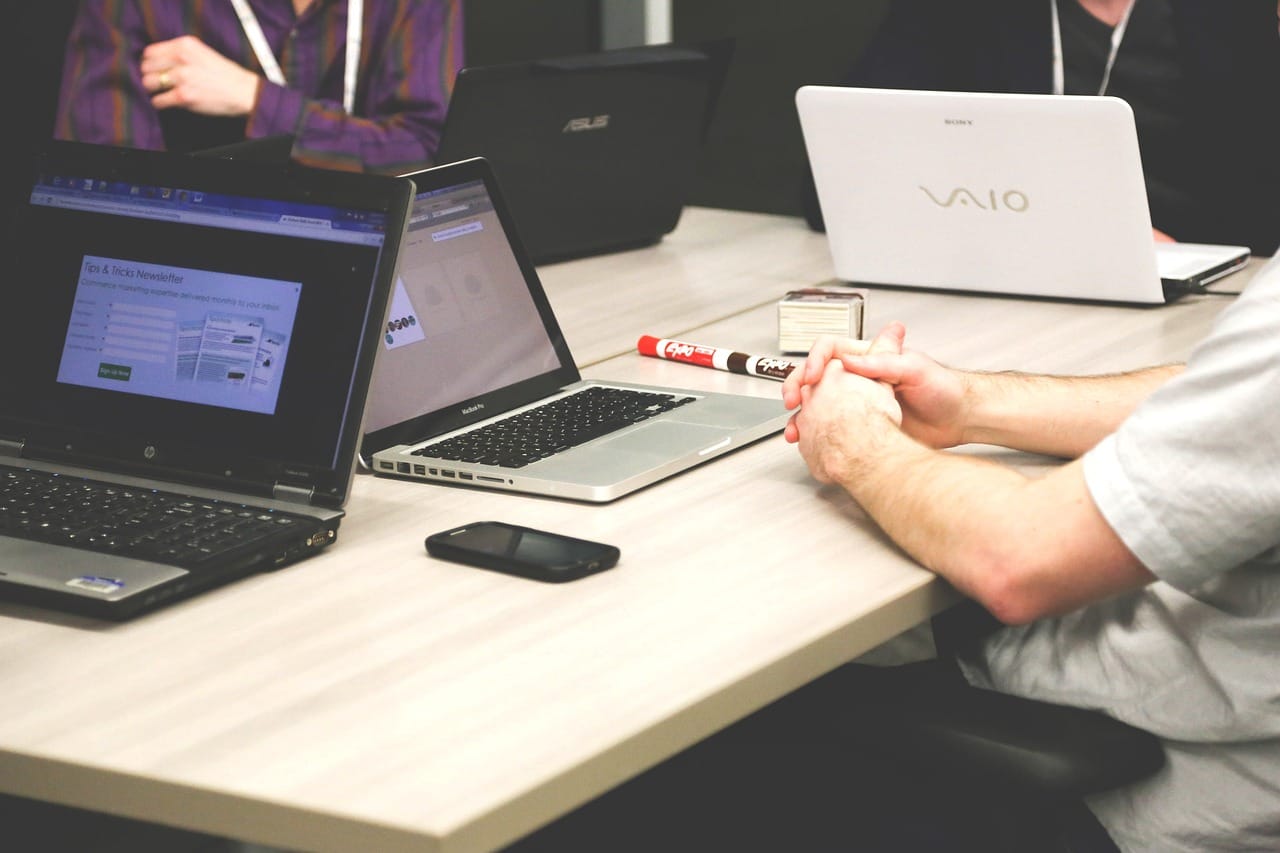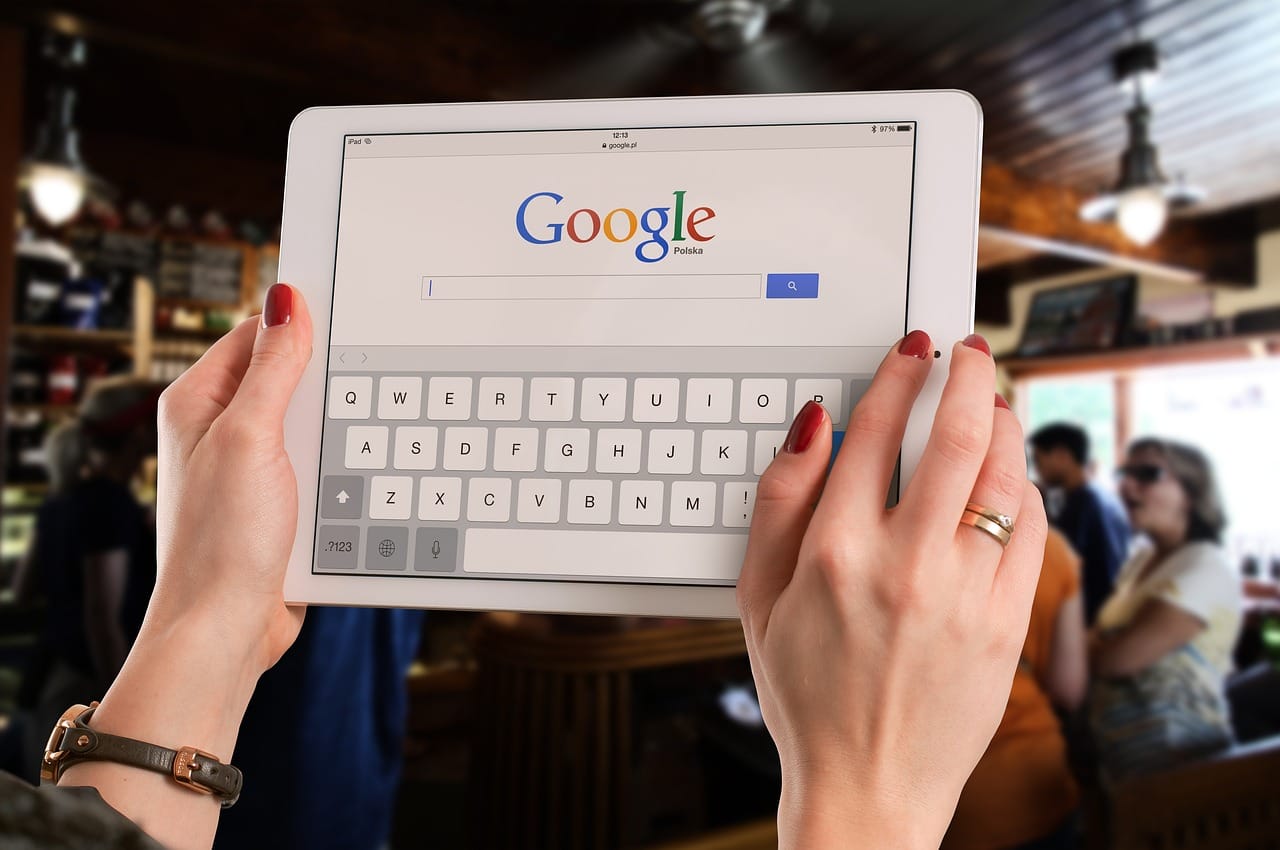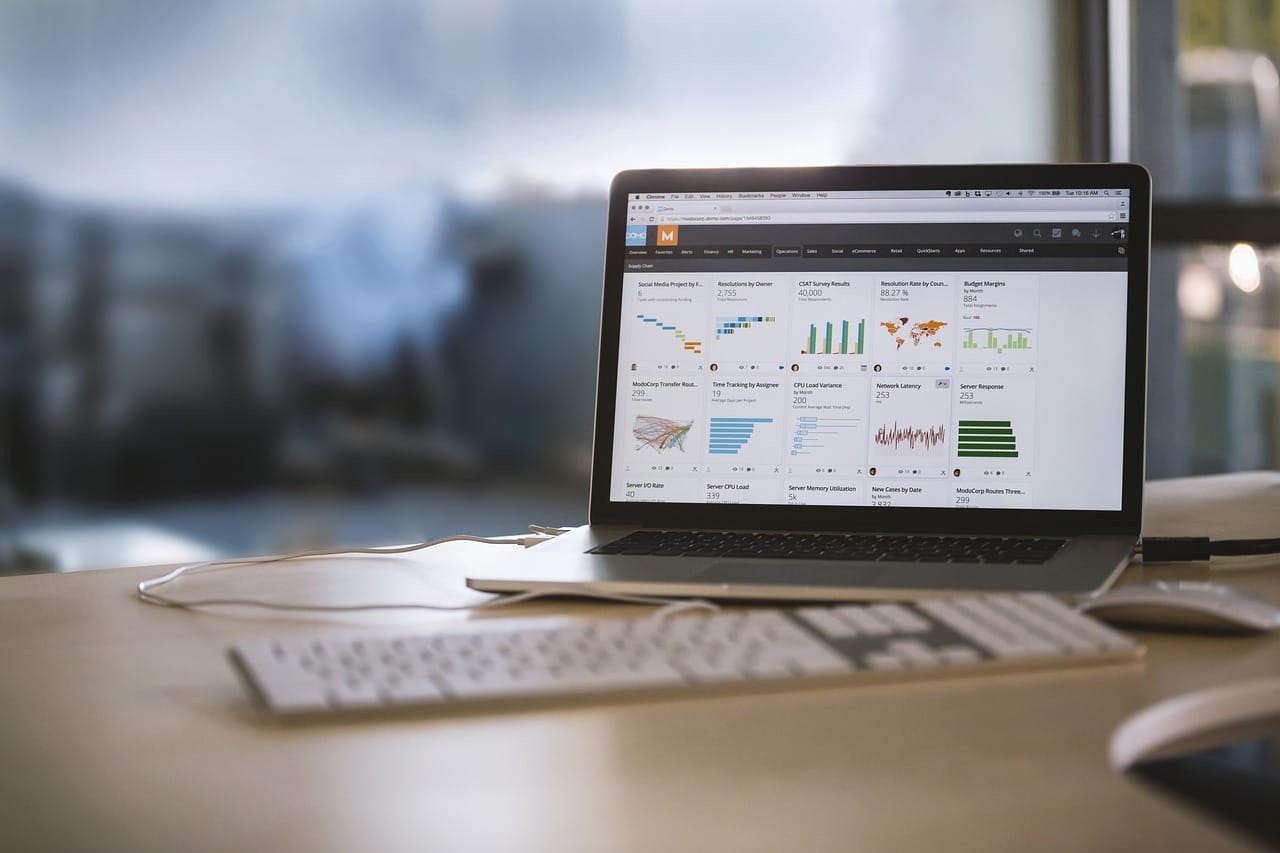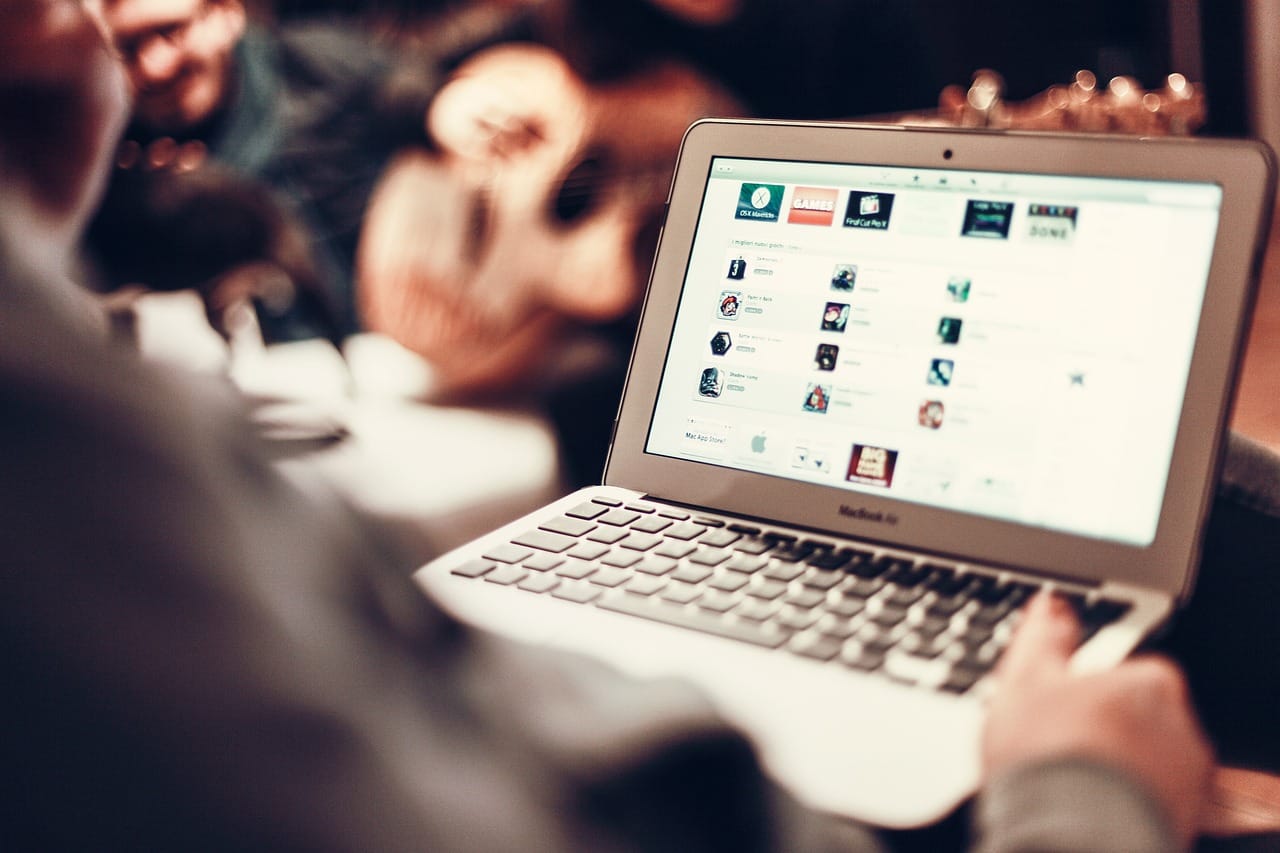Microsoft Excel jest potężnym narzędziem, które pozwala na przechowywanie, analizę i prezentację danych w czytelny sposób. Jednym z bardziej zaawansowanych zastosowań Excela jest możliwość dynamicznego łączenia się z zewnętrznymi bazami danych przy użyciu języka VBA (Visual Basic for Applications). W tym artykule omówimy, jak skonfigurować i używać dynamicznego połączenia z bazą danych za pomocą VBA w Excelu.
1. Wprowadzenie do VBA w Excelu
Visual Basic for Applications (VBA) to język programowania oparty na Visual Basic, który jest wbudowany w wiele aplikacji Microsoft Office, w tym Excel. VBA pozwala na automatyzację zadań, tworzenie niestandardowych formularzy i funkcji, a także interakcję z zewnętrznymi źródłami danych.
2. Podstawy połączenia z bazą danych
Łączenie się z bazą danych za pomocą Excela i VBA umożliwia bezpośredni dostęp do danych przechowywanych poza arkuszem kalkulacyjnym. Można to wykorzystać do tworzenia raportów, analizy danych lub synchronizacji danych między bazą a arkuszem Excela.
Konfiguracja połączenia z bazą danych
Przed połączeniem się z bazą danych, należy skonfigurować połączenie.
Konfiguracja sterownika ODBC
Aby połączyć się z bazą danych, potrzebujesz sterownika ODBC (Open Database Connectivity) odpowiedniego dla Twojej bazy danych. ODBC to standardowy interfejs, który umożliwia komunikację z bazami danych.
Ustawienie referencji w VBA
Po skonfigurowaniu sterownika ODBC, otwórz Excela i przejdź do edytora VBA (wciśnij ALT + F11). Następnie, wybierz „Tools” (Narzędzia) > „References” (Odwołania) i zaznacz „Microsoft ActiveX Data Objects x.x Library”, gdzie x.x to numer wersji biblioteki.
3. Tworzenie połączenia za pomocą VBA
Po skonfigurowaniu odwołań, można przejść do tworzenia połączenia z bazą danych przy użyciu VBA.
a. Utworzenie połączenia z bazą danych
W celu ustanowienia połączenia z bazą danych, należy stworzyć nowy obiekt połączenia i skonfigurować jego właściwości, takie jak ciąg połączenia (connection string).
vba
Dim conn As Object
Set conn = CreateObject("ADODB.Connection")
Dim connectionString As String
connectionString = "DRIVER={nazwa sterownika};SERVER=serwer;DATABASE=nazwa_bazy;UID=nazwa_uzytkownika;PWD=haslo;"
conn.Open connectionStringb. Wysyłanie zapytań do bazy danych
Po połączeniu z bazą danych można wysyłać zapytania SQL za pomocą obiektu Command.
vba
Dim cmd As Object
Set cmd = CreateObject("ADODB.Command")
Dim query As String
query = "SELECT * FROM TwojaTabela"
With cmd
.ActiveConnection = conn
.CommandText = query
.CommandType = adCmdText
End With
Dim rs As Object
Set rs = cmd.Executec. Przetwarzanie wyników zapytania
Wyniki zapytania można przechowywać w obiekcie Recordset i następnie iterować przez nie, aby wprowadzić dane do arkusza Excela.
vba
Dim ws As Worksheet
Set ws = ThisWorkbook.Sheets("NazwaArkusza")
Dim col As Integer
Dim row As Integer
col = 1
row = 1
While Not rs.EOF
ws.Cells(row, col).Value = rs.Fields(0).Value
ws.Cells(row, col + 1).Value = rs.Fields(1).Value
row = row + 1
rs.MoveNext
Wendd. Zamykanie połączenia
Po przetworzeniu danych, ważne jest zamknięcie połączenia z bazą danych.
vba rs.Close Set rs = Nothing Set cmd = Nothing conn.Close Set conn = Nothing
4. Przykład praktyczny
Załóżmy, że chcemy połączyć się z bazą danych SQL Server, wysłać proste zapytanie i wprowadzić wyniki do arkusza Excela. Możemy to zrobić, używając wcześniej omówionych kroków:
vba
Sub ConnectToSQLServer()
Dim conn As Object
Set conn = CreateObject("ADODB.Connection")
Dim connectionString As String
connectionString = "DRIVER={SQL Server};SERVER=TwojSerwer;DATABASE=TwojaBaza;UID=TwojUzytkownik;PWD=TwojeHaslo;"
conn.Open connectionString
Dim cmd As Object
Set cmd = CreateObject("ADODB.Command")
Dim query As String
query = "SELECT * FROM TwojaTabela"
With cmd
.ActiveConnection = conn
.CommandText = query
.CommandType = adCmdText
End With
Dim rs As Object
Set rs = cmd.Execute
Dim ws As Worksheet
Set ws = ThisWorkbook.Sheets("NazwaArkusza")
Dim col As Integer
Dim row As Integer
col = 1
row = 1
While Not rs.EOF
ws.Cells(row, col).Value = rs.Fields(0).Value
ws.Cells(row, col + 1).Value = rs.Fields(1).Value
row = row + 1
rs.MoveNext
Wend
rs.Close
Set rs = Nothing
Set cmd = Nothing
conn.Close
Set conn = Nothing
End SubUpewnij się, że podałeś odpowiednie wartości dla Twojego serwera, bazy danych, nazwy użytkownika, hasła, nazwy tabeli oraz nazwy arkusza, do którego mają być wprowadzone dane.
5. Zalecane praktyki
a. Obsługa błędów
Ważne jest, aby dodać obsługę błędów do skryptu VBA. Można to zrobić za pomocą instrukcji On Error.
b. Optymalizacja zapytań
Stosuj zapytania zoptymalizowane pod kątem wydajności, aby zminimalizować czas ładowania danych i obciążenie serwera bazy danych.
c. Używanie zmiennych środowiskowych
Dla bezpieczeństwa, unikaj przechowywania wrażliwych danych, takich jak hasła, bezpośrednio w skrypcie. Możesz użyć zmiennych środowiskowych lub plików konfiguracyjnych.
Dynamiczne połączenie z bazą danych za pomocą VBA w Excelu jest potężnym narzędziem, które pozwala na automatyczne pobieranie i przetwarzanie danych bezpośrednio z zewnętrznych baz danych. Poprzez połączenie zaawansowanych funkcji VBA z mocą baz danych, możemy tworzyć skomplikowane i wysoce interaktywne raporty i analizy danych w Excelu.
W tym artykule omówiliśmy, jak skonfigurować i używać połączenia z bazą danych za pomocą VBA, od konfiguracji sterownika ODBC, przez tworzenie połączenia i wysyłanie zapytań, aż po przetwarzanie wyników i zamykanie połączenia.
Pamiętaj, że odpowiednia obsługa błędów, optymalizacja zapytań i bezpieczne przechowywanie wrażliwych danych są kluczowe dla efektywnego i bezpiecznego korzystania z tej technologii.