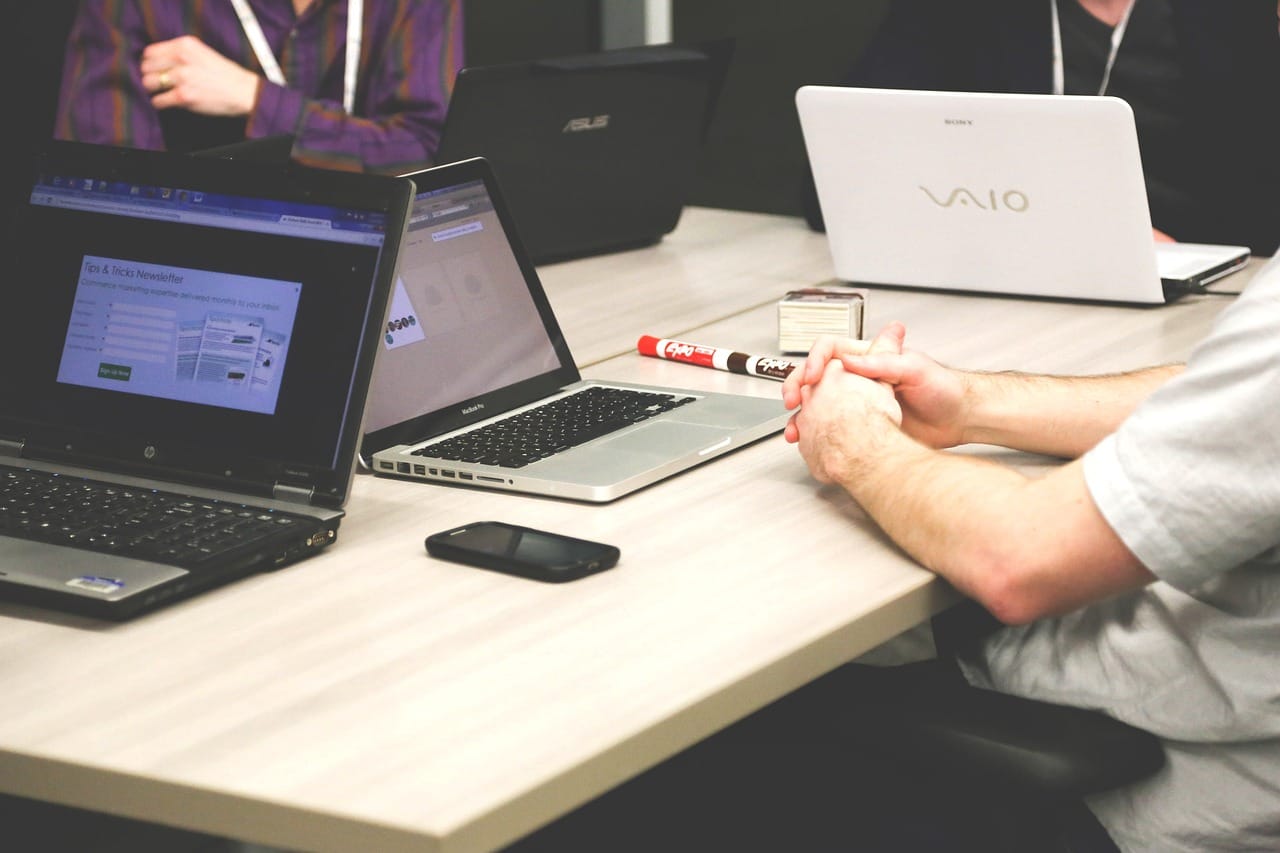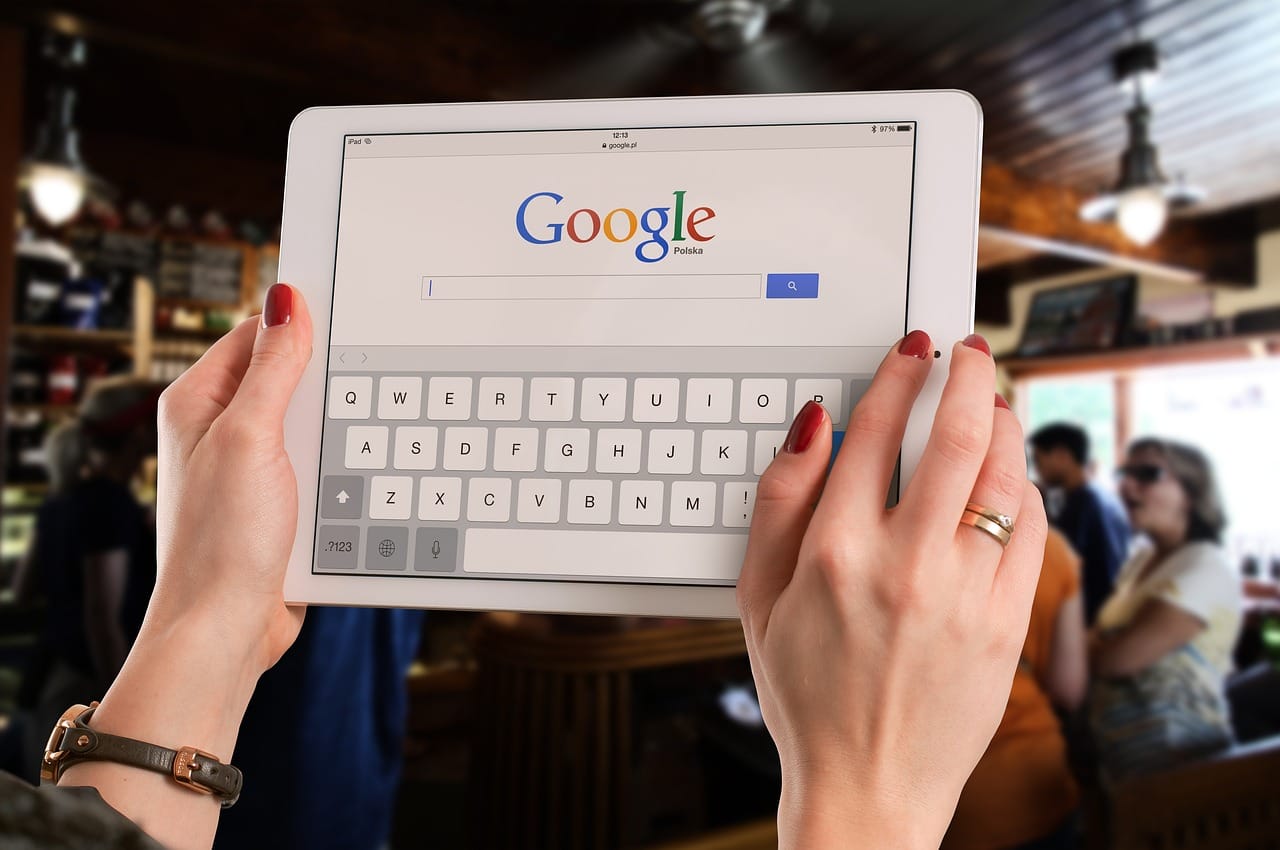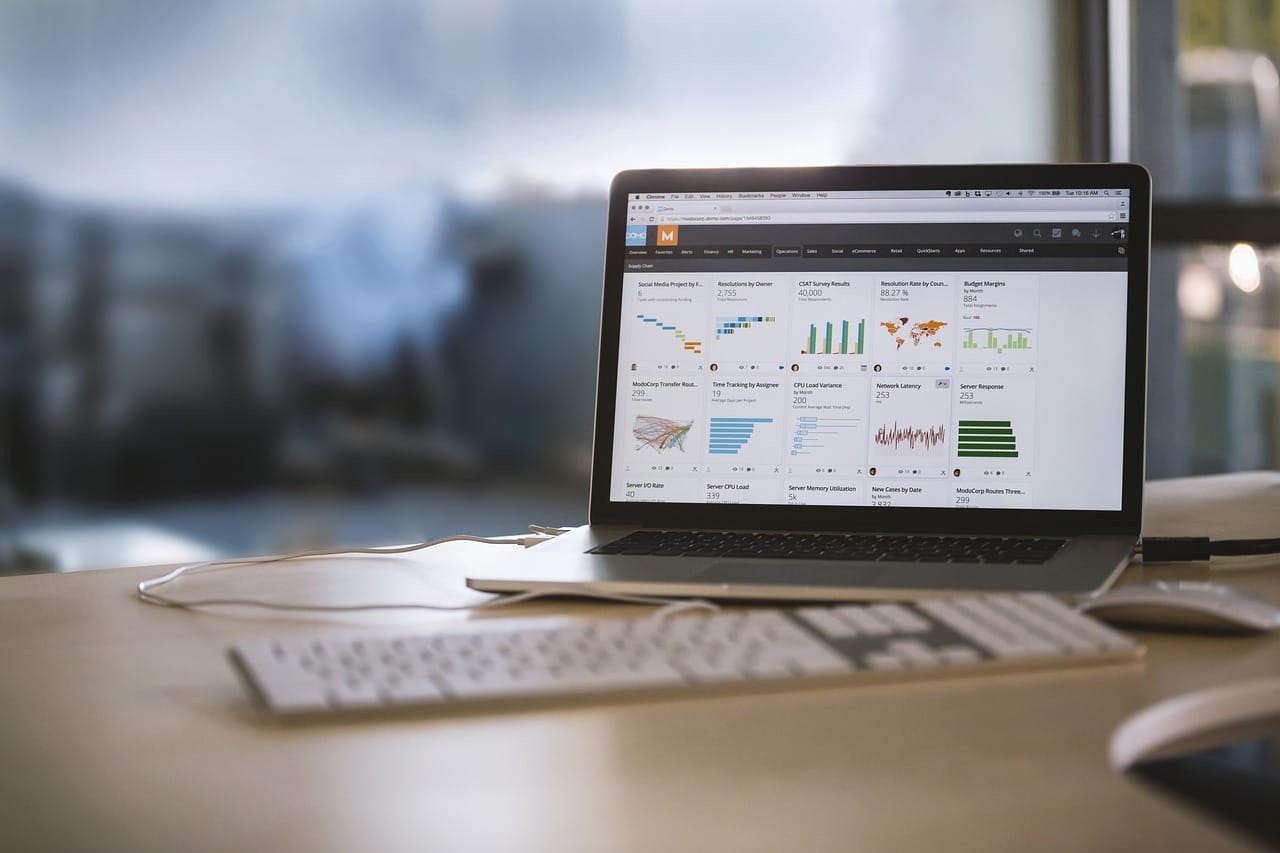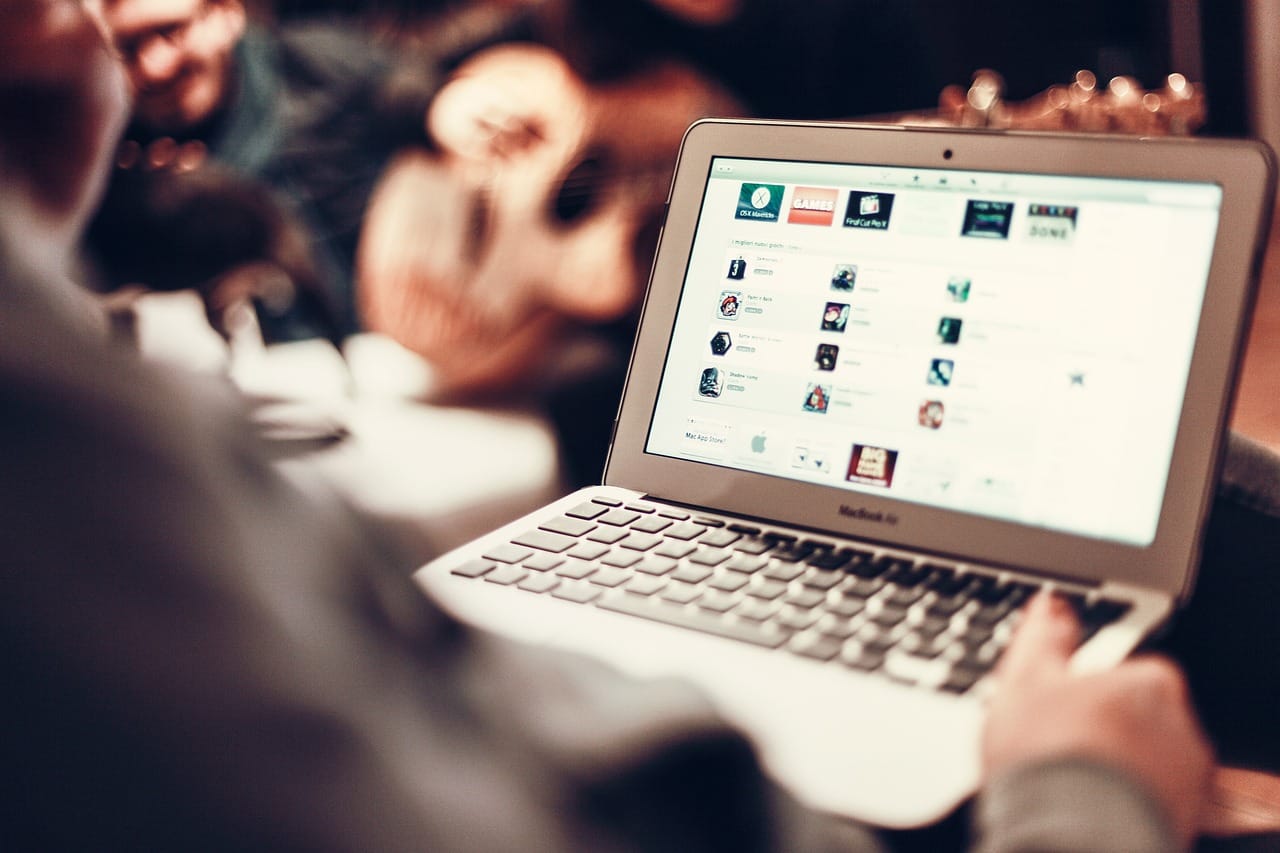Microsoft Excel jest jednym z najpopularniejszych programów do arkuszy kalkulacyjnych na świecie. Wykorzystywany jest zarówno w biznesie, jak i w codziennych czynnościach domowych. Jedną z ważnych funkcji, które pomagają w efektywnym korzystaniu z Excela, jest blokada widoku. W tym artykule omówimy, czym jest blokada widoku w Excelu i jak można jej używać do śledzenia etykiet kolumn.
Co to jest blokada widoku?
Blokada widoku w Excelu to funkcja, która umożliwia zamrożenie określonych obszarów arkusza kalkulacyjnego, tak aby były widoczne nawet podczas przewijania przez duże zbiory danych. W kontekście śledzenia etykiet kolumn blokada widoku pozwala na utrzymanie widocznych nazw kolumn, niezależnie od przesunięcia widoku w pionie lub poziomie.
Jak zablokować widok?
Aby zablokować widok w Excelu, wykonaj poniższe kroki:
Krok 1: Otwórz arkusz kalkulacyjny, w którym chcesz zablokować widok.
Krok 2: Zaznacz komórkę, w której chcesz umieścić blokadę widoku. Zazwyczaj jest to komórka znajdująca się tuż pod ostatnim wierszem etykiet kolumn.
Krok 3: Przejdź do zakładki „Widok” na wstążce.
Krok 4: W sekcji „Okno” znajdź przycisk „Blokowanie okienka” i kliknij go.
Krok 5: Teraz możesz przewijać arkusz kalkulacyjny w dowolnym kierunku, a etykiety kolumn pozostaną widoczne.
Korzystanie z blokady widoku do śledzenia etykiet kolumn
Blokada widoku jest szczególnie przydatna, gdy pracujesz z dużymi zbiorami danych, które wymagają częstego przewijania w pionie lub poziomie. Aby śledzić etykiety kolumn, postępuj zgodnie z poniższymi wskazówkami:
Krok 1: Zlokalizuj wiersz zawierający etykiety kolumn.
Krok 2: Zaznacz komórkę znajdującą się bezpośrednio pod etykietami kolumn.
Krok 3: Zablokuj widok, jak opisano wcześniej.
Krok 4: Teraz, gdy przewijasz arkusz w pionie lub poziomie, etykiety kolumn pozostaną widoczne, ułatwiając odczytywanie danych.
Używanie funkcji „Zamrożenie okienek”
Oprócz blokady widoku można również użyć funkcji „Zamrożenie okienek” w Excelu do osiągnięcia podobnego efektu. Funkcja „Zamrożenie okienek” pozwala na zamrożenie wierszy lub kolumn, co oznacza, że będą one zawsze widoczne, niezależnie od przewijania arkusza.
Aby skorzystać z funkcji „Zamrożenie okienek”, postępuj zgodnie z poniższymi krokami:
Krok 1: Zlokalizuj wiersz lub kolumnę, który chcesz zamrozić.
Krok 2: Przejdź do zakładki „Widok” na wstążce.
Krok 3: W sekcji „Okno” znajdź przycisk „Zamrożenie okienek” i kliknij go.
Krok 4: Wybierz opcję „Zamrożenie górnej krawędzi” lub „Zamrożenie lewej krawędzi” w zależności od tego, czy chcesz zamrozić wiersze czy kolumny.
Krok 5: Teraz wybrane wiersze lub kolumny będą zawsze widoczne podczas przewijania arkusza.
Blokada widoku w Microsoft Excelu jest niezwykle przydatną funkcją, która umożliwia śledzenie etykiet kolumn nawet podczas przewijania dużych zbiorów danych. Dzięki tej funkcji możesz zwiększyć swoją produktywność i skuteczność, zapewniając stały dostęp do istotnych informacji. Warto zapoznać się zarówno z blokadą widoku, jak i funkcją „Zamrożenie okienek”, aby w pełni wykorzystać potencjał programu Excel w swojej pracy.
Pamiętaj: Korzystanie z blokady widoku i funkcji „Zamrożenie okienek” może być kluczowe dla skutecznego śledzenia etykiet kolumn, zwłaszcza w przypadku dużych arkuszy kalkulacyjnych.
Wskazówki i zalecenia
Oto kilka dodatkowych wskazówek i zaleceń dotyczących blokady widoku i śledzenia etykiet kolumn w Excelu:
1. Dopasowanie szerokości kolumn: Przed zablokowaniem widoku upewnij się, że szerokość kolumn jest odpowiednio dopasowana, aby etykiety były czytelne. Możesz dostosować szerokość kolumny, przeciągając granicę między nagłówkami kolumn lub używając opcji „Dopasuj szerokość kolumny” na wstążce.
2. Korzystanie z zakładki „Widok” na wstążce: W zakładce „Widok” znajdziesz wiele innych przydatnych narzędzi, które mogą ułatwić pracę z arkuszami kalkulacyjnymi. Możesz zmienić widok arkusza na tryb podglądu strony, aby sprawdzić, jak będzie wyglądać wydruk, lub użyć trybu pełnoekranowego, aby skupić się na danych.
3. Blokowanie wierszy: Oprócz blokowania widoku, możesz również zamrozić wiersze, aby utrzymać je na stałym miejscu podczas przewijania. To przydatne, gdy masz duże ilości danych i chcesz mieć dostęp do nagłówków kolumn i pierwszych wierszy jednocześnie. Aby zamrozić wiersze, wybierz wiersz, który chcesz zamrozić, przejdź do zakładki „Widok”, kliknij przycisk „Zamrożenie okienek” i wybierz opcję „Zamrożenie górnej krawędzi”.
4. Kombinacja blokady widoku i zamrożenia okienek: Możesz również skorzystać z kombinacji blokady widoku i zamrożenia okienek, aby uzyskać jeszcze większą kontrolę nad widokiem arkusza. Na przykład, jeśli masz dużą tabelę, możesz zablokować widok nagłówków kolumn i jednocześnie zamrozić pierwsze kilka wierszy, aby mieć stały dostęp do tych informacji.
5. Znajomość skrótów klawiszowych: Jeśli często korzystasz z Excela, warto zapoznać się ze skrótami klawiszowymi, które ułatwiają nawigację i korzystanie z różnych funkcji. Na przykład, aby zablokować widok, możesz użyć skrótu klawiszowego „Alt + W + F”. Znajomość skrótów klawiszowych przyspieszy Twoją pracę i zwiększy produktywność.
Blokada widoku w Excelu to niezwykle przydatna funkcja, która umożliwia zamrożenie określonych obszarów arkusza, tak aby były widoczne podczas przewijania. Wykorzystując blokadę widoku, możesz być na bieżąco z etykietami kolumn, co ułatwia odczytywanie danych i zwiększa efektywność pracy. Dodatkowo, używanie funkcji „Zamrożenie okienek” i skrótów klawiszowych może jeszcze bardziej usprawnić Twoje doświadczenie z programem Excel.
Pamiętaj, że blokada widoku i zamrożenie okienek to tylko jedne z wielu funkcji dostępnych w Excelu, które mogą usprawnić Twoją pracę. Eksperymentuj, poznawaj nowe narzędzia i dostosowuj je do swoich potrzeb, aby osiągnąć jeszcze lepsze wyniki w swoich zadaniach związanych z arkuszami kalkulacyjnymi.
Przykłady zastosowania blokady widoku
Oto kilka konkretnych przykładów, jak blokada widoku może być przydatna w różnych scenariuszach korzystania z programu Excel:
1. Analiza finansowa: Gdy analizujesz dane finansowe, często musisz poruszać się po rozległych tabelach z wieloma kolumnami. Blokada widoku pozwala utrzymać widoczne etykiety kolumn, takie jak nazwy kont, typy transakcji czy daty, podczas przewijania wierszy z danymi. To ułatwia poruszanie się po tabeli i śledzenie poszczególnych kolumn.
2. Planowanie projektów: Przy tworzeniu harmonogramów projektów często używa się arkuszy kalkulacyjnych, w których kolumny reprezentują różne etapy, zadania lub daty. Blokada widoku pozwala na śledzenie etykiet kolumn z nazwami etapów lub zadaniami, nawet gdy tabela rozciąga się na wiele stron. Dzięki temu można łatwo monitorować postęp projektu i przewidzieć ewentualne opóźnienia.
3. Zarządzanie bazą danych: Gdy pracujesz z dużymi zbiorami danych i bazami danych w Excelu, blokada widoku jest niezwykle przydatna. Możesz zablokować widok nagłówków kolumn, takich jak nazwy pól, klucze główne czy opisy, podczas przewijania tysięcy wierszy z danymi. To ułatwia identyfikację i edycję konkretnych pól w bazie danych.
4. Tworzenie raportów i wykresów: Przy generowaniu raportów i wykresów często korzysta się z dużych zestawów danych. Blokada widoku umożliwia utrzymanie widocznych etykiet kolumn, takich jak nazwy kategorii czy etykiety osi, podczas przewijania wierszy z danymi. Dzięki temu możesz dokładnie analizować i interpretować dane na wykresach oraz identyfikować kluczowe informacje w raportach.
Blokada widoku w Excelu jest niezastąpionym narzędziem, które ułatwia pracę z arkuszami kalkulacyjnymi, zwłaszcza gdy mamy do czynienia z dużymi zbiorami danych. Dzięki blokadzie widoku możemy być na bieżąco z etykietami kolumn, co usprawnia analizę danych, planowanie projektów, zarządzanie bazami danych oraz tworzenie raportów i wykresów. Pamiętaj, że blokada widoku może być stosowana w połączeniu z innymi funkcjami Excela, takimi jak zamrożenie wierszy czy skróty klawiszowe, aby jeszcze bardziej zoptymalizować pracę z programem. Bądź eksperymentalny, dostosuj narzędzia do swoich potrzeb i wykorzystaj pełny potencjał Excela w swoim blogu i codziennej pracy.