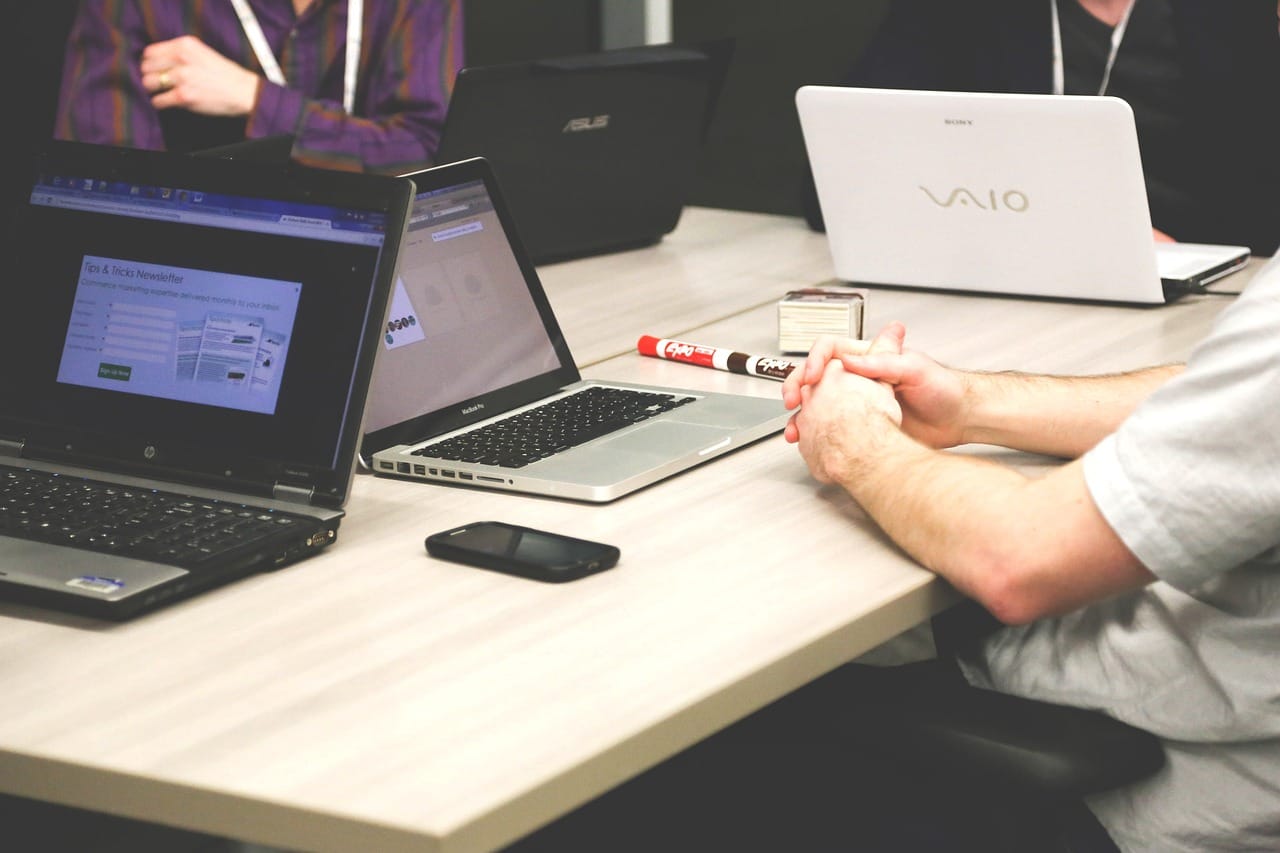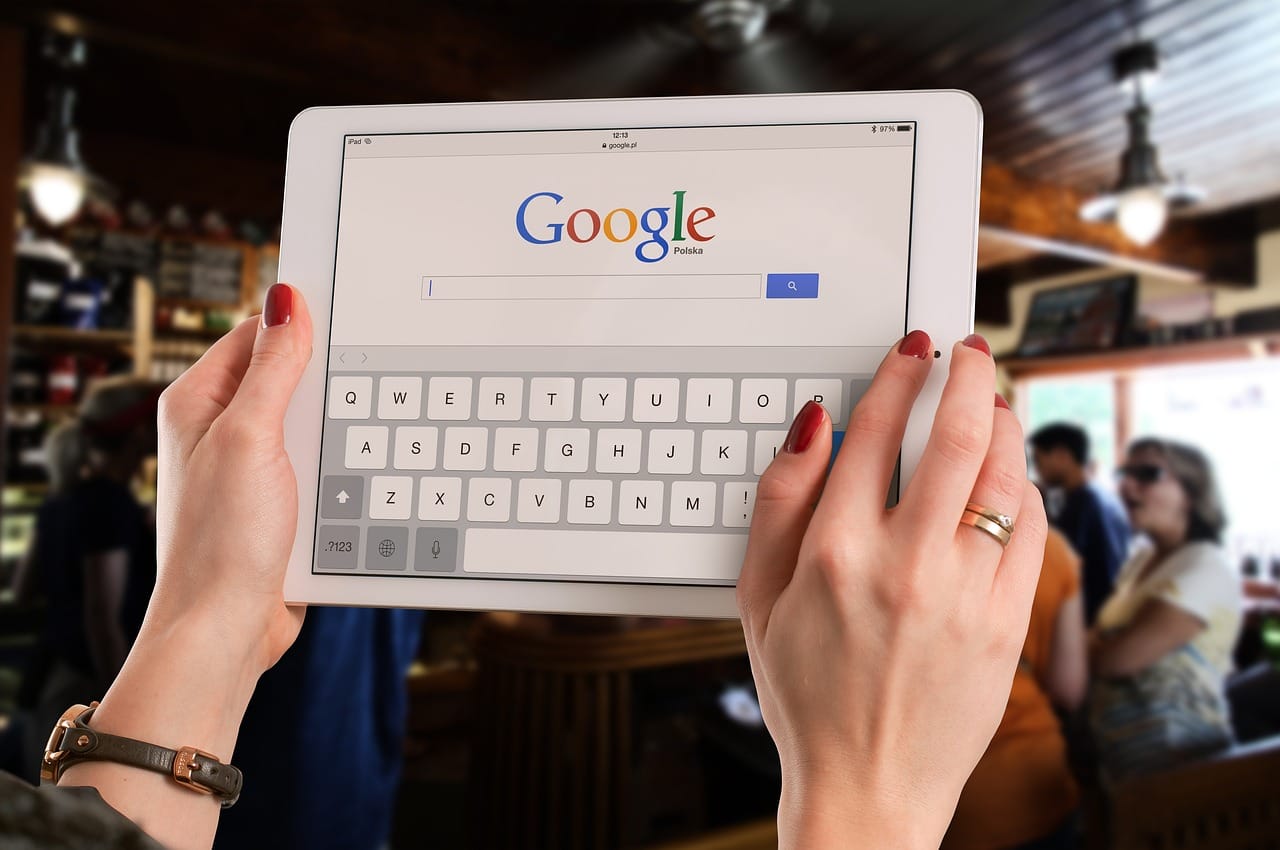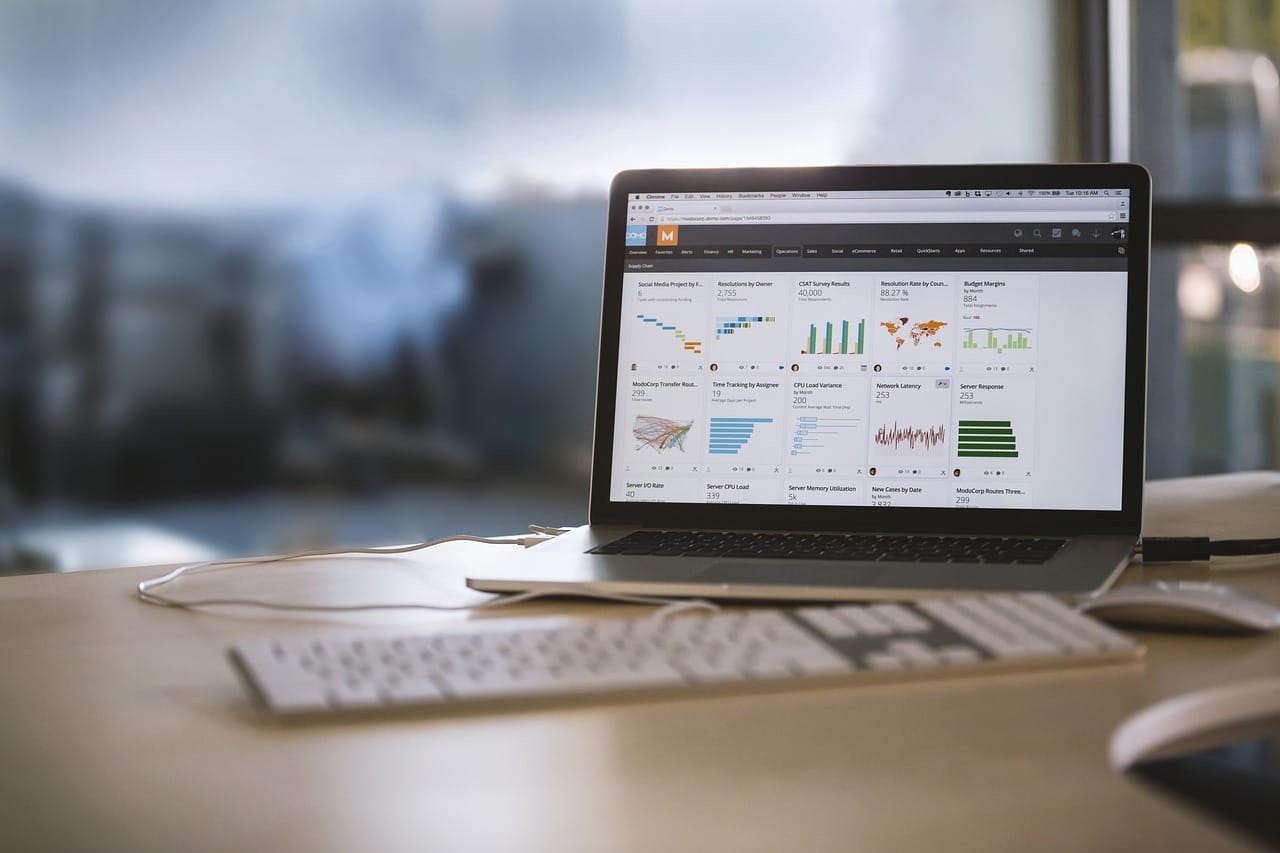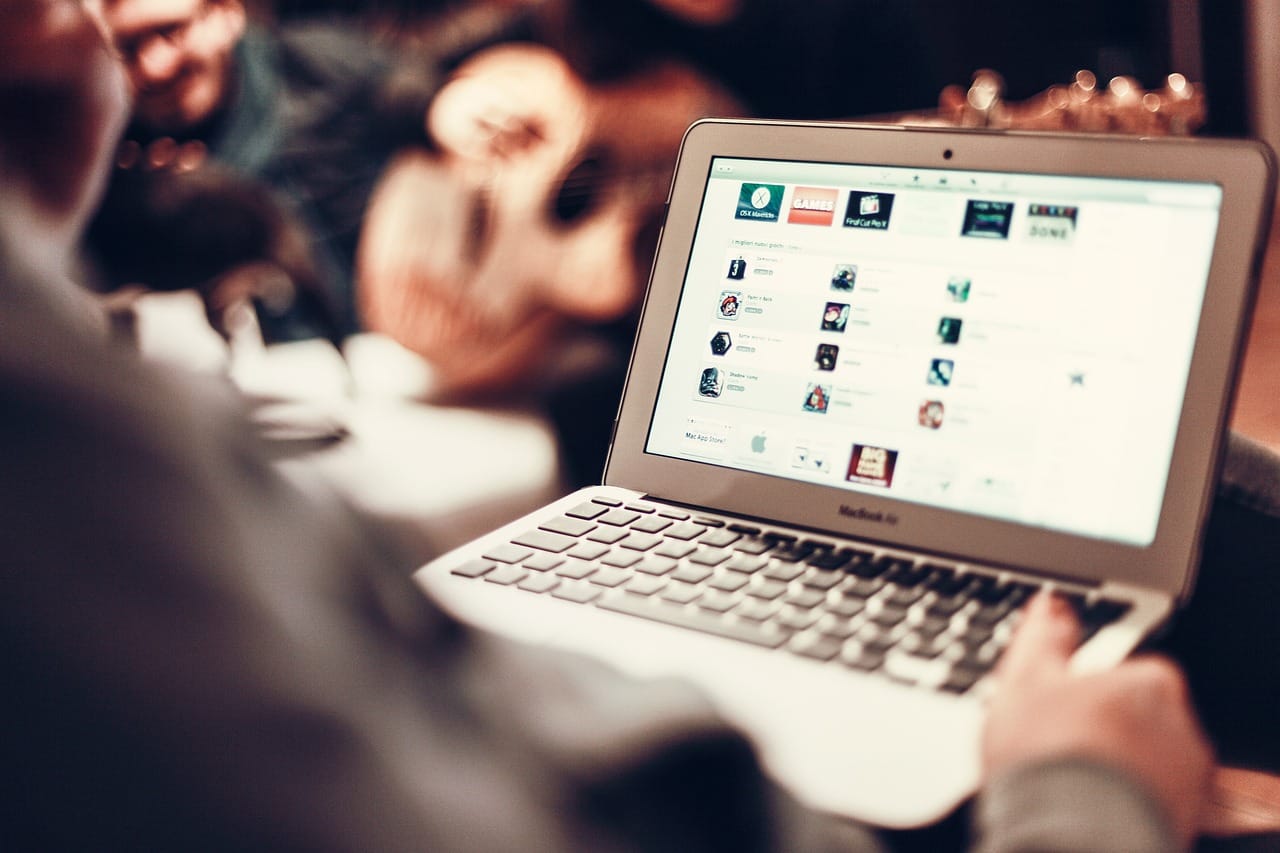Zdolność do prezentowania danych na interaktywne i zrozumiałe sposoby jest kluczowa dla każdej osoby pracującej z danymi. Microsoft Excel jest jednym z najbardziej popularnych narzędzi do analizy danych, a jednym z jego najmocniejszych aspektów jest możliwość tworzenia dynamicznych wykresów. W tym artykule dowiesz się, jak stworzyć dynamiczny wykres w Excelu, który automatycznie dostosowuje się do zmian w danych.
Czym jest dynamiczny wykres?
Dynamiczny wykres to taki, który automatycznie aktualizuje się, gdy dane wejściowe ulegają zmianie. Może to obejmować dodawanie lub usuwanie punktów danych, zmianę wartości danych lub aktualizację zakresu danych. Dynamiczne wykresy są szczególnie przydatne, gdy pracujesz z zestawami danych, które regularnie się zmieniają.
Jak stworzyć dynamiczny wykres w Excelu
Tworzenie zakresu dynamicznego za pomocą funkcji OFFSET
Pierwszym krokiem do stworzenia dynamicznego wykresu jest utworzenie dynamicznego zakresu dla danych. Dynamiczny zakres to zakres, który automatycznie dostosowuje się do zmian w danych. Możemy to zrobić za pomocą funkcji OFFSET w Excelu. Załóżmy, że nasze dane są w kolumnie A, zaczynając od komórki A2.
- Otwórz Menedżer Nazw (Formuły -> Menedżer Nazw).
- Kliknij „Nowy” aby utworzyć nową nazwę.
- Wpisz nazwę dla dynamicznego zakresu, na przykład „DaneDynamiczne”.
- W polu „Odnosi się do” wpisz następującą formułę: =OFFSET($A$2,0,0,COUNT($A:$A)-1,1) . Ta formuła tworzy zakres, który zaczyna się od komórki A2 i ma tyle wierszy, ile jest wartości w kolumnie A.
- Kliknij „OK” aby zatwierdzić.
Tworzenie dynamicznego wykresu
Po utworzeniu dynamicznego zakresu danych, możemy teraz utworzyć wykres, który użyje tego zakresu.
- Wybierz zakładkę „Wstaw” i następnie ikonę „Wykresy”.
- Wybierz typ wykresu, który chcesz stworzyć.
- W polu „Zakres danych” wpisz nazwę dynamicznego zakresu, który utworzyłeś wcześniej, np. „=DaneDynamiczne”.
- Kliknij „OK” aby stworzyć wykres.
Teraz, gdy dodasz lub usuniesz dane z kolumny A, wykres automatycznie się zaktualizuje, aby uwzględnić te zmiany.
Zaawansowane zastosowania dynamicznych wykresów
Dynamiczne wykresy w Excelu mają wiele zaawansowanych zastosowań, takich jak filtracja interaktywna, tworzenie sliderów do eksploracji danych, a nawet tworzenie dashboardów interaktywnych. Na przykład, możesz stworzyć suwak formantów (ang. form controls slider), który pozwoli użytkownikowi wybrać zakres dat do wyświetlenia na wykresie.
Dynamiczne wykresy to potężne narzędzie w Excelu, które pozwala na lepszą i bardziej interaktywną prezentację danych. Dzięki dynamicznym zakresom i funkcji OFFSET, możemy tworzyć wykresy, które automatycznie dostosowują się do zmian w danych. Pamiętaj, że możliwości Excela są niemal nieograniczone, a dynamiczne wykresy to tylko wierzchołek góry lodowej, jeśli chodzi o potencjał tej aplikacji.
Dodatkowe możliwości dynamicznych wykresów
Używanie tabeli do tworzenia dynamicznych wykresów
Alternatywą dla korzystania z funkcji OFFSET do tworzenia dynamicznego zakresu danych jest użycie funkcji tabeli Excela. Główną zaletą korzystania z tabeli jest to, że Excel automatycznie traktuje dane w tabeli jako dynamiczny zakres. Oto jak możemy to zrobić:
- Wybierz dane, które chcesz przedstawić na wykresie.
- Przejdź do karty „Wstaw”, a następnie wybierz „Tabela”.
- W oknie dialogowym, które się pojawi, upewnij się, że zaznaczono pole „Moja tabela ma nagłówki”, jeśli Twoje dane mają nagłówki, a następnie kliknij „OK”.
- Teraz, kiedy tworzysz wykres na podstawie tej tabeli, wykres automatycznie aktualizuje się, gdy dodajesz lub usuwasz dane z tabeli.
Dynamiczne tytuły wykresów
Nie tylko dane na wykresie mogą być dynamiczne. Możemy również utworzyć dynamiczne tytuły wykresów, które zmieniają się w zależności od prezentowanych danych. Możemy to zrobić, tworząc formułę, która generuje tytuł na podstawie danych. Na przykład, jeśli nasz wykres pokazuje sprzedaż w różnych miesiącach, możemy chcieć, aby tytuł pokazywał wybrany miesiąc.
- W komórce (np. B1), wpisz formułę, która generuje tytuł. Na przykład, jeśli wybieramy miesiąc za pomocą suwaka formantów w komórce A1, formuła może wyglądać tak: =”Sprzedaż w miesiącu ” & TEXT(A1, „mmmm”).
- Kliknij na wykres, a następnie na tytuł wykresu.
- W pasku formuł wpisz = i wybierz komórkę z formułą tytułu, np. =B1.
- Tytuł wykresu teraz będzie się dynamicznie aktualizować w zależności od wybranego miesiąca.
Dynamiczne wykresy w Excelu to potężne narzędzie, które pozwala na tworzenie interaktywnych i zrozumiałych prezentacji danych. Zarówno za pomocą funkcji OFFSET, jak i korzystając z tabeli, możemy stworzyć dynamiczne zakresy danych, które automatycznie aktualizują wykresy, gdy dane ulegają zmianie. Dodatkowo, możemy stworzyć dynamiczne tytuły wykresów, które dostosowują się do prezentowanych danych, dając jeszcze większą kontrolę nad prezentacją danych. Pamiętaj, że to tylko niektóre z możliwości, które oferuje Excel, a zdolność do skutecznego wykorzystania tych narzędzi może znacznie zwiększyć Twoją produktywność i efektywność podczas pracy z danymi.
Dynamiczne Wykresy z Kontrolkami Formantów
Wprowadzenie do kontrolek formantów
Jeżeli chodzi o interaktywność, Excel oferuje funkcje zwaną kontrolkami formantów, które pozwalają użytkownikom manipulować danymi prezentowanymi na wykresie. Te formanty mogą przyjmować formę przycisków, poleceń, list rozwijanych, suwaków itp. Dla naszego celu, skupimy się na suwaku, który jest doskonałym narzędziem do tworzenia dynamicznego wykresu.
Tworzenie suwaka formantów
- Kliknij prawym przyciskiem myszy na pasku narzędzi szybkiego dostępu u góry i wybierz „Dostosuj pasek narzędzi szybkiego dostępu”.
- W otwartym oknie, wybierz „Wszystkie polecenia” z listy rozwijanej „Wybierz polecenia z”.
- Przewiń w dół do „Formanty” i kliknij na „Dodaj >>”, a następnie „OK”.
- Teraz zobaczysz ikonę formantów na pasku narzędzi szybkiego dostępu. Kliknij na nią i wybierz „Suwak”.
- Narysuj suwak na arkuszu, klikając i przeciągając myszką.
Podłączanie suwaka do danych
Następnie musimy podłączyć suwak do komórki, którą suwak będzie kontrolować, a następnie użyć tej komórki do sterowania naszym wykresem. Oto jak to zrobimy:
- Kliknij prawym przyciskiem myszy na suwak i wybierz „Formatuj kontrolkę”.
- W polu „Komórka łącząca” wpisz adres komórki, którą suwak ma kontrolować, na przykład B1.
- Ustaw minimalną i maksymalną wartość suwaka zgodnie z Twoimi danymi. Na przykład, jeśli Twoje dane mają daty od stycznia do grudnia, możesz ustawić minimalną wartość na 1, a maksymalną na 12.
- Kliknij „OK”.
Teraz, kiedy przesuwasz suwak, wartość w komórce B1 zmienia się. Możemy użyć tej wartości do sterowania naszym wykresem.
Tworzenie dynamicznego wykresu z kontrolką suwaka
Teraz, kiedy mamy suwak kontrolujący wartość w komórce, możemy stworzyć dynamiczny wykres, który aktualizuje się na podstawie tej wartości. Oto jak to zrobić:
- Utwórz tabelę, która używa wartości kontrolowanej przez suwak do wybrania danych do wyświetlenia. Na przykład, jeśli nasze dane pokazują sprzedaż od stycznia do grudnia i chcemy pokazać sprzedaż do wybranego miesiąca, możemy użyć formuły jak =IF(MONTH(A2)<=B1, B2, NA()). Ta formuła pokazuje wartość z B2 tylko jeśli miesiąc w A2 jest mniejszy lub równy wartości suwaka.
- Utwórz wykres na podstawie tej tabeli. Teraz, kiedy przesuwasz suwak, wykres aktualizuje się, aby pokazać dane do wybranego miesiąca.
Dynamiczne wykresy w Excelu oferują szerokie możliwości do tworzenia interaktywnych i zrozumiałych prezentacji danych. Używając funkcji takich jak formanty, możemy dać użytkownikom kontrolę nad danymi, które są wyświetlane na wykresie, co czyni nasze prezentacje danych jeszcze bardziej efektywne. Pamiętaj, że to tylko jedno z wielu zastosowań dynamicznych wykresów w Excelu, a możliwości są prawie nieograniczone.