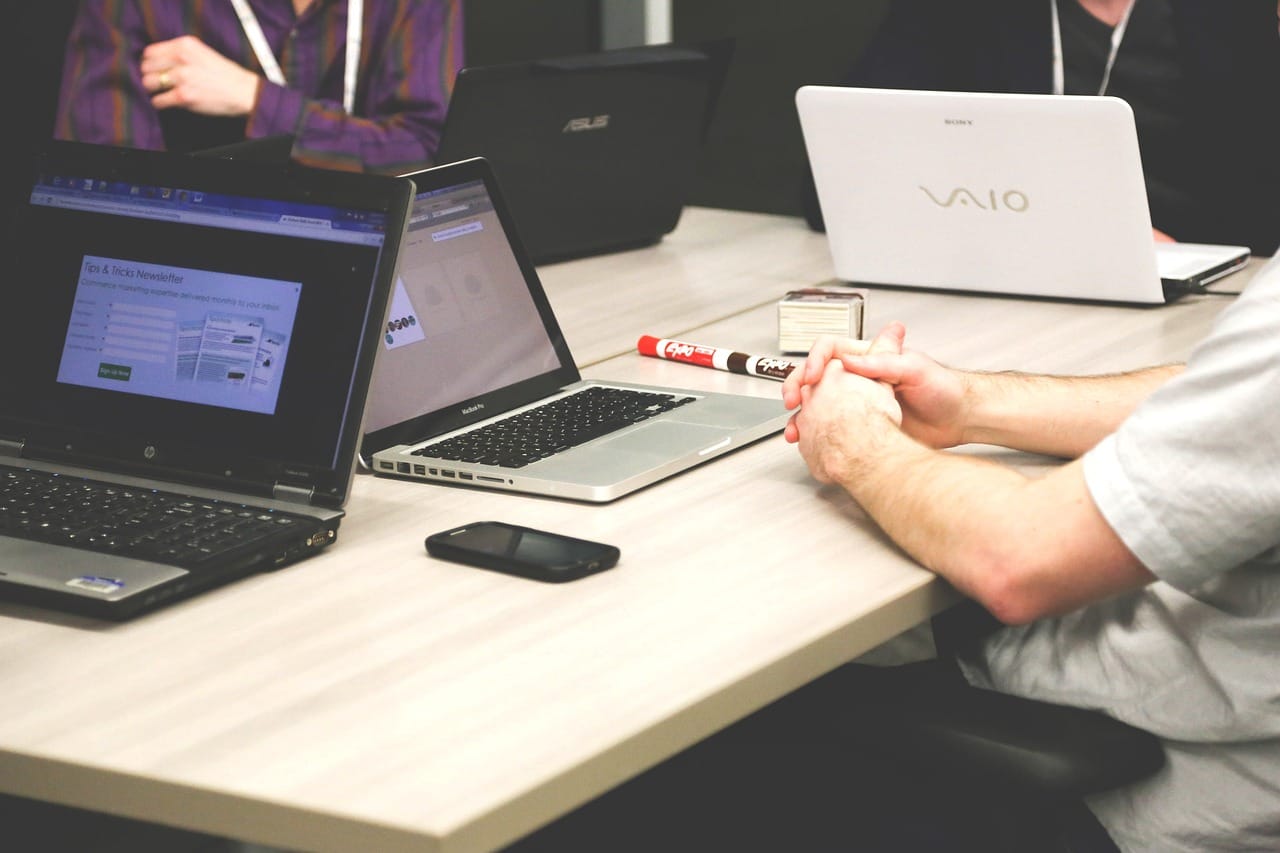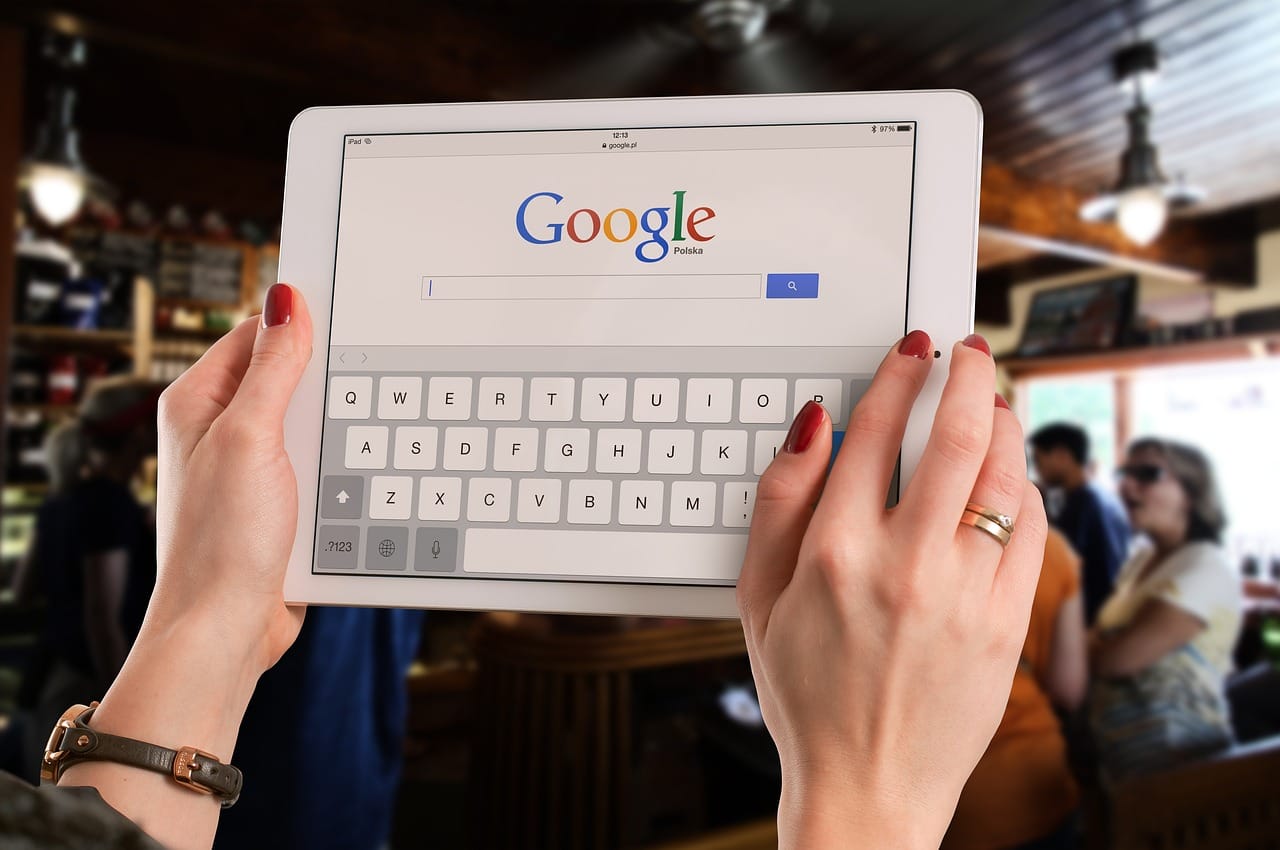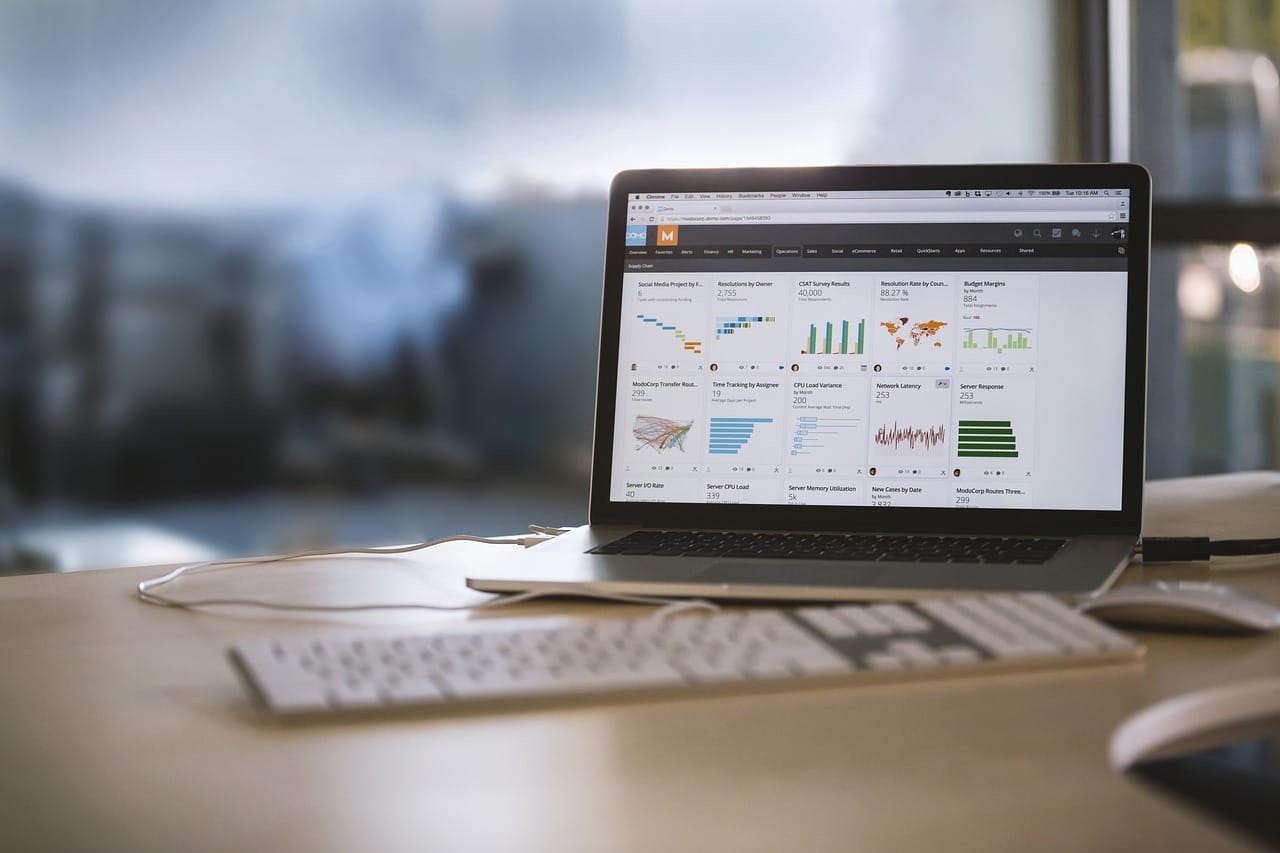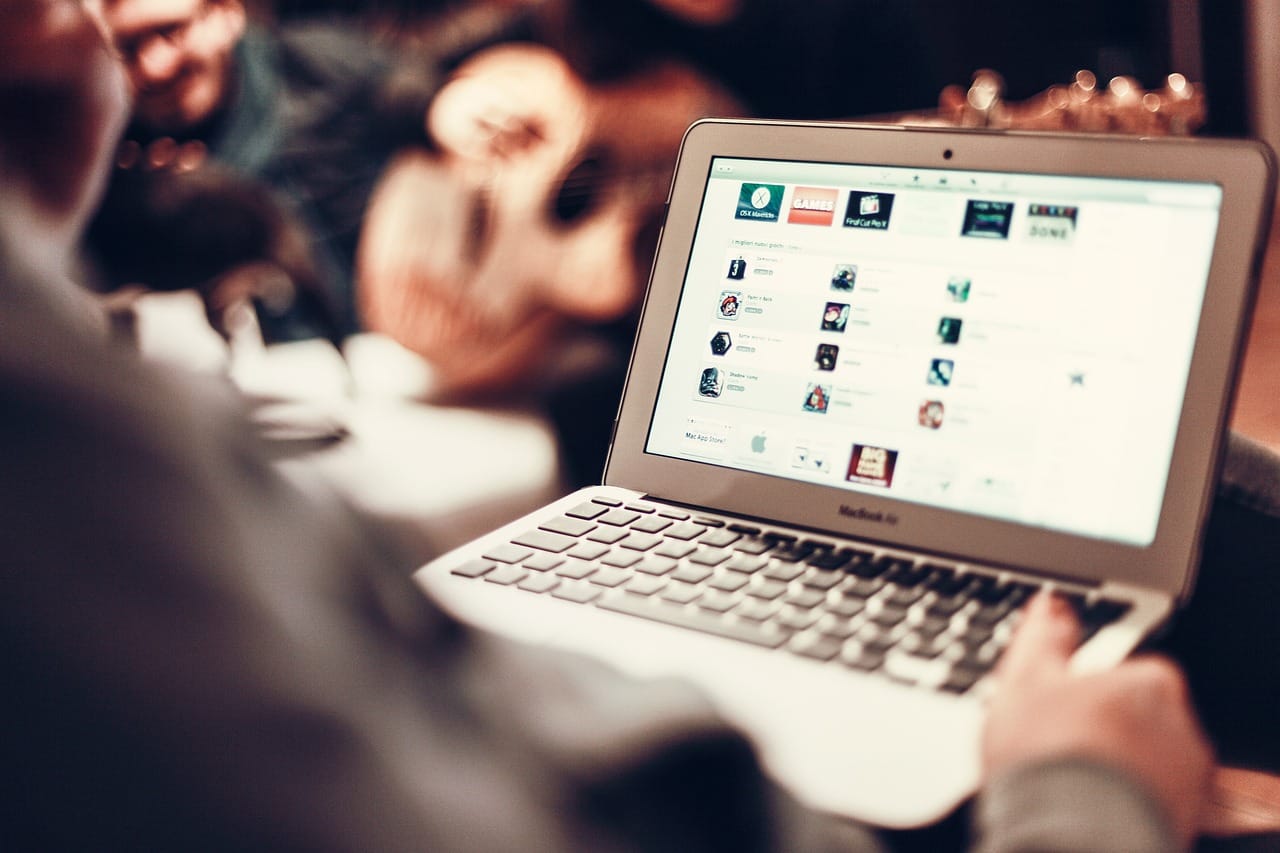Microsoft Excel jest narzędziem, które od lat wykorzystywane jest w biznesie, edukacji, nauce i wielu innych dziedzinach. Dzięki zaawansowanym funkcjom, takim jak filtrowanie, potrafi przetwarzać duże ilości danych z łatwością. W tym artykule, omówimy szczegółowo jedną z tych funkcji – zaawansowane filtrowanie.
1. Wstęp do zaawansowanego filtrowania
Zaawansowane filtrowanie to potężne narzędzie w Excelu, które pozwala na filtrowanie dużych zestawów danych na podstawie określonych kryteriów. Jest to ulepszona wersja standardowego filtrowania, która umożliwia jednoczesne stosowanie wielu kryteriów i filtrowanie danych na różne sposoby.
Podstawowe pojęcia
Aby skorzystać z zaawansowanego filtrowania, musisz zrozumieć kilka podstawowych pojęć:
Lista zakresu: To dane, które chcesz przefiltrować.
Zakres kryteriów: To zestaw warunków, które dane muszą spełniać, aby zostały uwzględnione w wynikach filtrowania.
Zakres wyników: To miejsce, w którym będą wyświetlane przefiltrowane dane.
2. Ustawianie kryteriów filtrowania
Kryteria filtrowania są zasadami, które decydują, które dane zostaną uwzględnione w wynikach filtrowania. Kryteria są wprowadzane w dodatkowym zakresie na arkuszu i mogą zawierać jeden lub więcej warunków.
Tworzenie zakresu kryteriów
Zakres kryteriów jest zazwyczaj umieszczany nad zakresem danych i musi zawierać przynajmniej jedno pole kryteriów. Każda kolumna w zakresie kryteriów powinna odpowiadać kolumnie w zakresie danych. Aby dodać warunek, wprowadź go do odpowiedniego pola kryteriów.
3. Stosowanie zaawansowanego filtrowania
Po ustawieniu kryteriów, możesz teraz użyć zaawansowanego filtrowania. Oto jak to zrobić:
Wybierz dane, które chcesz przefiltrować.
Kliknij na zakładkę „Dane” na wstążce, a następnie kliknij „Zaawansowane” w grupie „Sortowanie i filtrowanie”.
W oknie dialogowym, wybierz odpowiednie opcje. Możesz wybrać, czy chcesz przefiltrować listę w miejscu, czy skopiować wyniki do innego miejsca.
4. Zastosowania zaawansowanego filtrowania
Zaawansowane filtrowanie jest używane w wielu różnych sytuacjach. Oto kilka przykładów:
Filtrowanie danych na podstawie wielu kryteriów: Możesz na przykład chcieć przefiltrować listę klientów, aby zobaczyć tylko tych, którzy dokonali zakupu w ciągu ostatnich 6 miesięcy i którzy mieszkają w określonym regionie.
Filtrowanie unikalnych rekordów: Zaawansowane filtrowanie pozwala na łatwe usunięcie duplikatów z listy.
5. Porady i triki
Używanie operatorów logicznych
Możesz użyć operatorów logicznych, takich jak AND i OR, aby zestawić kilka warunków. Aby użyć operatora AND, wprowadź wszystkie warunki w jednym wierszu. Aby użyć operatora OR, wprowadź warunki w oddzielnych wierszach.
Filtrowanie za pomocą formuł
Excel pozwala także na stosowanie formuł w kryteriach filtrowania, co otwiera wiele dodatkowych możliwości.
Zaawansowane filtrowanie w Excelu to potężne narzędzie, które pozwala na przetwarzanie i analizę dużych ilości danych z łatwością. Dzięki niemu, możemy filtrować dane na podstawie wielu kryteriów, co otwiera wiele możliwości dla analizy danych. Pamiętaj, że najlepszym sposobem na naukę jest praktyka – więc zacznij stosować zaawansowane filtrowanie w swoich arkuszach Excela już dzisiaj!
7. Szczegółowe omówienie funkcji Advanced Filter
7.1 Jak korzystać z zaawansowanego filtra
Aby użyć zaawansowanego filtra, wykonaj następujące kroki:
Krok 1: Wybierz dane, które chcesz przefiltrować.
Krok 2: Kliknij na „Dane” na wstążce, a następnie kliknij „Zaawansowane” w sekcji „Sortowanie i Filtrowanie”.
Krok 3: Wybierz „Filtruj listę na miejscu” lub „Kopiuj do innego miejsca”.
Krok 4: Wprowadź zakres kryteriów, jeśli jeszcze tego nie zrobiłeś.
Krok 5: Kliknij „OK”.
7.2 Jak zastosować wiele kryteriów
Aby zastosować wiele kryteriów, dodaj dodatkowe wiersze lub kolumny do zakresu kryteriów. Możesz na przykład filtrować dane, aby pokazać tylko wiersze, które spełniają wszystkie warunki (operator AND) lub dowolny z warunków (operator OR).
7.3 Jak skopiować przefiltrowane dane do innego miejsca
Aby skopiować przefiltrowane dane do innego miejsca, użyj opcji „Kopiuj do innego miejsca” w oknie dialogowym zaawansowanego filtra. Wprowadź zakres, do którego chcesz skopiować przefiltrowane dane, a następnie kliknij „OK”.
8. Praktyczne zastosowania zaawansowanego filtra
8.1 Analiza danych biznesowych
Zaawansowane filtrowanie jest szczególnie przydatne w analizie danych biznesowych. Możesz na przykład filtrować dane sprzedaży, aby zidentyfikować najbardziej dochodowe produkty lub zidentyfikować trendy w danych klientów.
8.2 Przetwarzanie danych naukowych
Excel jest często używany do przetwarzania i analizy danych naukowych. Zaawansowane filtrowanie może pomóc naukowcom w segregowaniu dużej ilości danych i identyfikowaniu interesujących wzorców.
8.3 Zarządzanie danymi osobistymi
Możesz również użyć zaawansowanego filtra do zarządzania swoimi danymi osobistymi. Na przykład, możesz filtrować listę kontaktów, aby szybko znaleźć osoby z określonym regionu lub z określoną firmą e-mail.
9. Często Zadawane Pytania (FAQ)
9.1 Jak mogę użyć zaawansowanego filtra, aby pokazać tylko unikalne rekordy?
W oknie dialogowym zaawansowanego filtra, zaznacz pole wyboru „Unikalne rekordy tylko”. Excel pokaże tylko unikalne wiersze, które spełniają twoje kryteria.
9.2 Czy mogę użyć zaawansowanego filtra z danymi tekstowymi?
Tak, zaawansowane filtrowanie działa również z danymi tekstowymi. Możesz na przykład filtrować listę na podstawie określonego słowa lub frazy.
Zaawansowane filtrowanie to potężne narzędzie w Excelu, które może pomóc w analizie i przetwarzaniu dużej ilości danych. Dzięki wielokryterialnemu filtrowaniu, możliwościom kopiowania przefiltrowanych danych do innego miejsca, a także możliwości używania formuł w kryteriach filtrowania, zaawansowane filtrowanie jest niezwykle wszechstronne i elastyczne. Zachęcamy do wykorzystania tej funkcji w swoich projektach związanych z Excel.
11. Wskazówki i Sztuczki dla Zaawansowanego Filtrowania
11.1 Korzystanie z Symboli Wieloznacznych
Zaawansowane filtrowanie umożliwia użycie symboli wieloznacznych, co sprawia, że jest bardziej elastyczne. Dwa najczęściej używane symbole to gwiazdka (*) i pytajnik (?). Gwiazdka reprezentuje dowolną liczbę znaków, podczas gdy pytajnik reprezentuje jeden dowolny znak.
11.2 Zastosowanie Formuł w Filtrowaniu
Jednym z unikalnych aspektów zaawansowanego filtra w Excelu jest możliwość użycia formuł jako kryteriów filtrowania. Wprowadzenie formuły do zakresu kryteriów pozwoli na bardzo precyzyjne i skomplikowane filtrowanie danych.
12. Rozwiązywanie Problemów z Zaawansowanym Filtrowaniem
12.1 Filtrowanie Nie Działa Jak Powinno
Jeśli zaawansowany filtr nie działa jak powinien, sprawdź, czy kryteria są prawidłowo sformatowane i czy kolumny kryteriów odpowiadają kolumnom danych.
12.2 Wyniki Filtrowania Są Niepoprawne
Jeśli wyniki filtrowania nie są zgodne z oczekiwaniami, upewnij się, że wszystkie kryteria są poprawne. Pamiętaj, że Excel traktuje wielkość liter w sposób dosłowny, więc „tekst” i „Tekst” są traktowane jako dwa różne ciągi znaków.
13. Przykładowe Zadania z Zaawansowanym Filtrowaniem
13.1 Filtrowanie Danych Klientów
Załóżmy, że masz listę klientów i chcesz znaleźć tych, którzy dokonali zakupu w ciągu ostatnich 6 miesięcy i którzy mieszkają w określonym regionie. Możesz to zrobić, ustawiając odpowiednie kryteria w zakresie kryteriów i stosując zaawansowany filtr.
13.2 Filtrowanie Unikalnych Rekordów
Zaawansowane filtrowanie to świetny sposób na usunięcie duplikatów z listy. Możesz na przykład użyć zaawansowanego filtra, aby pokazać tylko unikalne rekordy w liście kontaktów.
Zaawansowane filtrowanie w Excelu to potężne narzędzie, które daje użytkownikom wiele możliwości przetwarzania i analizy danych. Obejmuje wiele funkcji, takich jak wielokryterialne filtrowanie, filtrowanie unikalnych rekordów, korzystanie z formuł jako kryteriów i wiele innych. W tym artykule omówiliśmy podstawowe aspekty zaawansowanego filtra, pokazaliśmy, jak go używać i podaliśmy kilka praktycznych przykładów jego zastosowania. Mamy nadzieję, że ten przewodnik pomoże Ci lepiej wykorzystać zaawansowane filtrowanie w swojej pracy z Excelem.