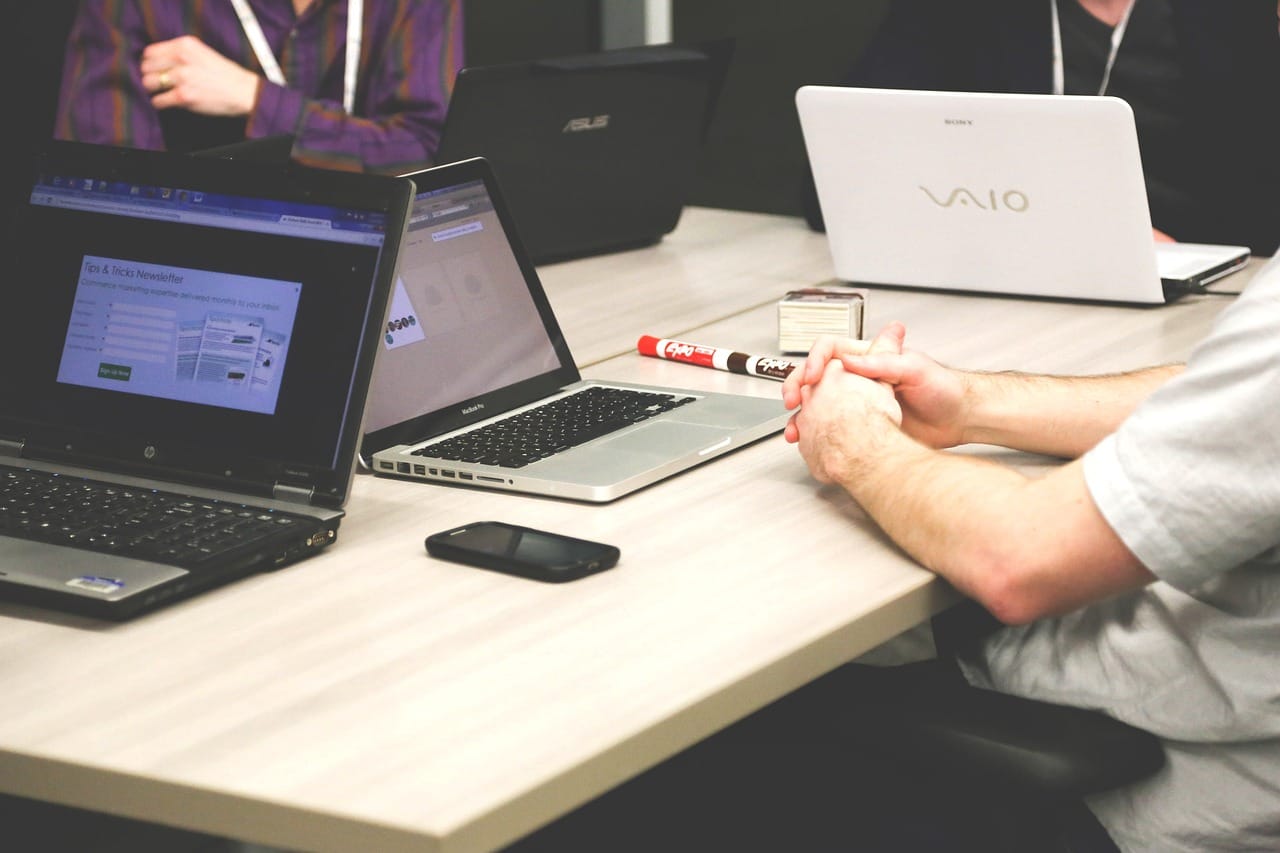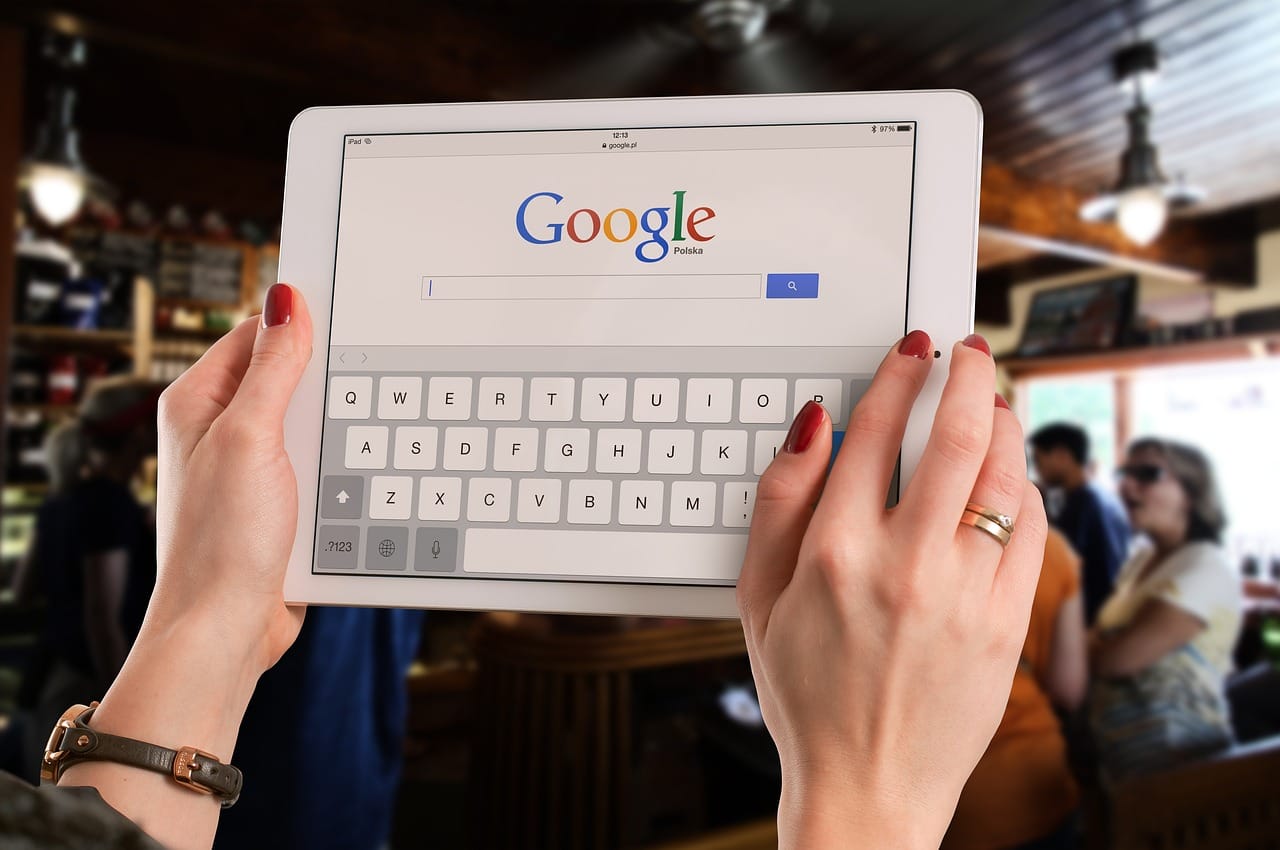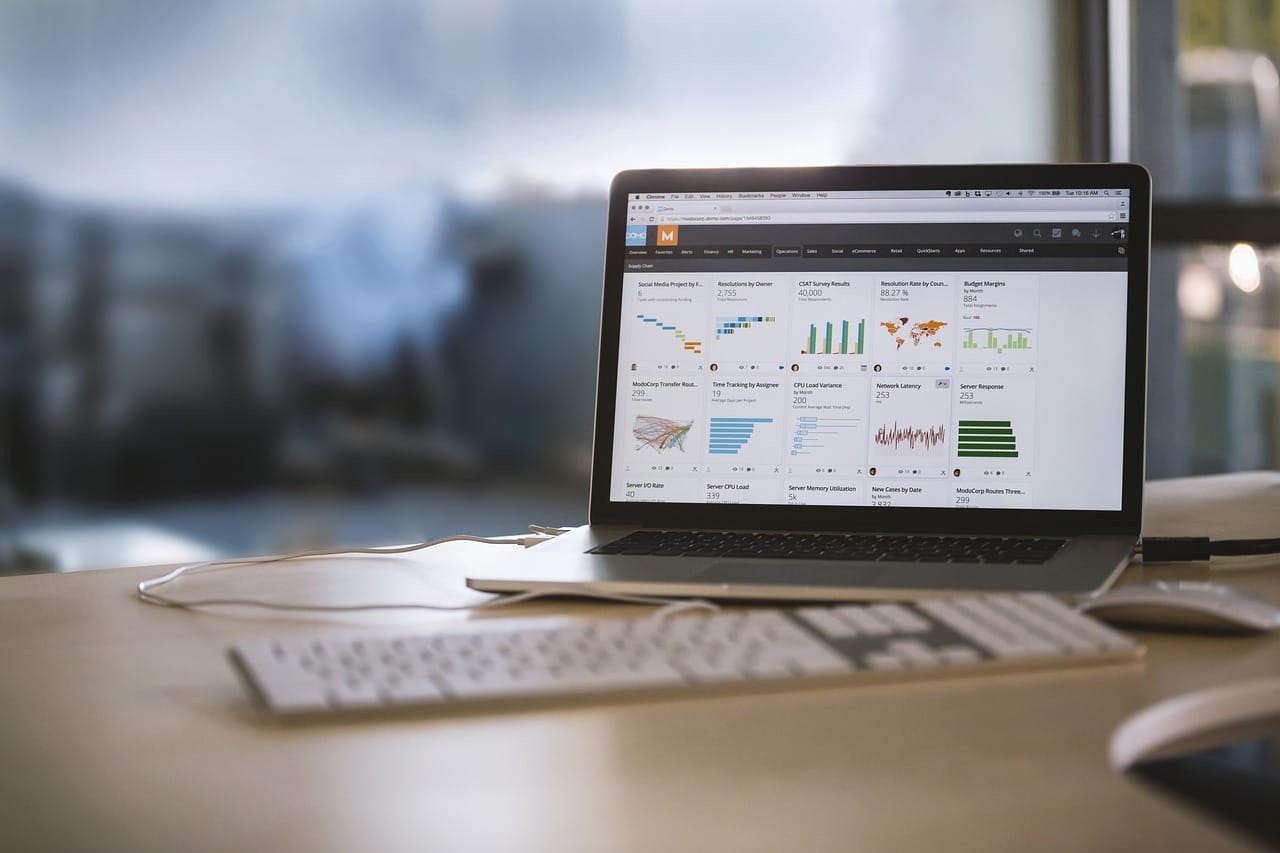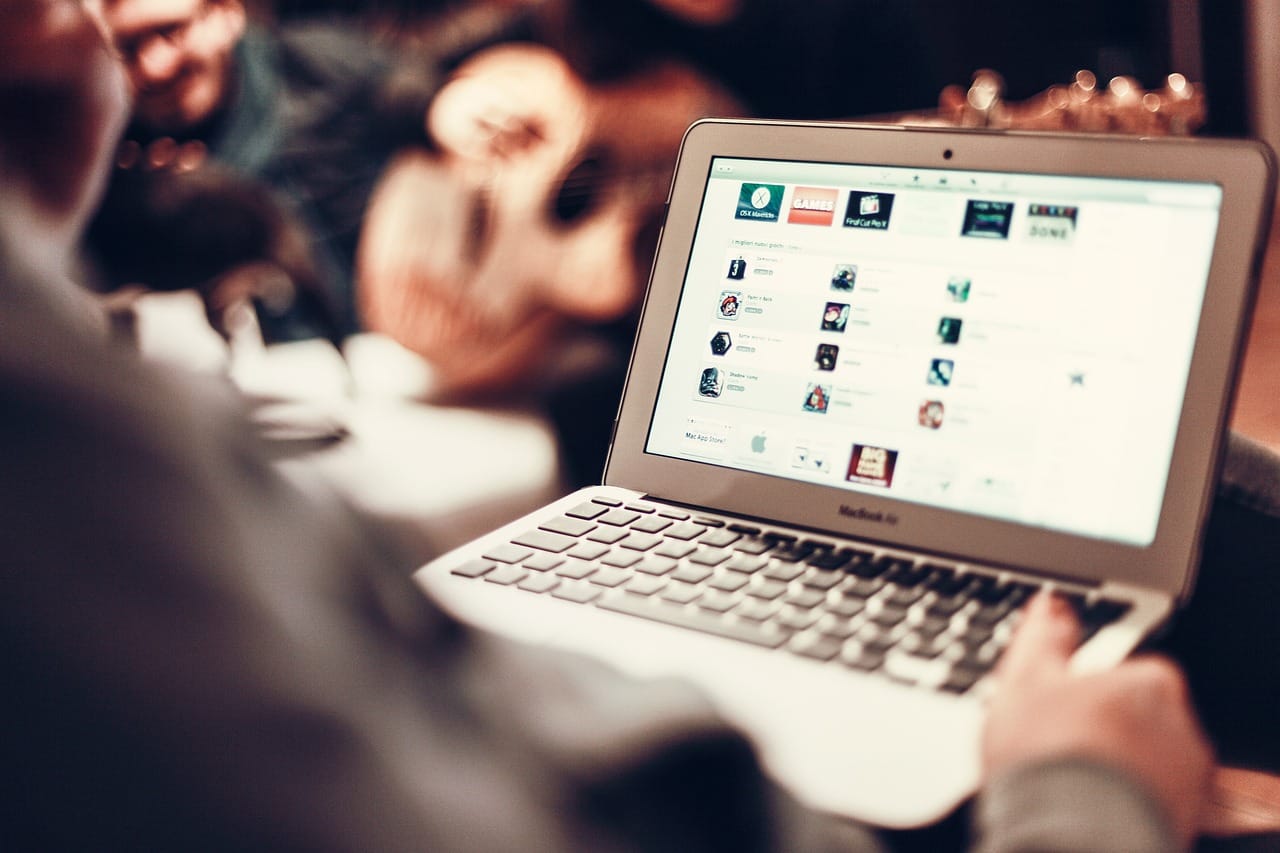Efekt mouseover , znany również jako efekt najechania, jest techniką interaktywnego projektowania użytkownika, która pozwala na zmianę wyglądu lub funkcji komórki, kiedy kursor myszy przesuwa się nad nią. Poniżej znajduje się przewodnik po tworzeniu efektu mouseover w programie Microsoft Excel.
Efekt Mouseover: Co to jest?
Efekt mouseover to technika projektowania interfejsu użytkownika, która polega na zmianie wyglądu lub zachowania elementu, gdy wskaźnik myszy jest nad tym elementem. W Excelu, efekt mouseover można wykorzystać do wyświetlania dodatkowych informacji lub danych związanych z daną komórką lub zasobem, co poprawia interaktywność i zrozumiałość arkusza.
Wykorzystanie Kontrolek ActiveX do stworzenia efektu mouseover
Krok 1: Włączanie zakładki deweloperskiej
Aby zacząć, musisz mieć dostęp do Zakładki Deweloperskiej (Developer Tab) w Excelu. Jeśli nie jest ona jeszcze dostępna, możesz ją włączyć w następujący sposób:
Kliknij prawym przyciskiem myszy na pasek narzędzi i wybierz opcję Customize the Ribbon (Dostosuj wstążkę).
W nowym oknie, które się otworzy, zaznacz pole wyboru Developer (Deweloper) na liście po prawej stronie i kliknij OK.
Krok 2: Utworzenie Kontrolki ActiveX
Następnie musisz utworzyć Kontrolkę ActiveX. Możesz to zrobić, wykonując następujące kroki:
Przejdź do Zakładki Deweloperskiej i kliknij na Insert (Wstaw).
Wybierz ActiveX Controls (Kontrolki ActiveX) i kliknij na Command Button (Przycisk polecenia).
Narysuj przycisk w miejscu, w którym chcesz, aby efekt mouseover był aktywny.
Krok 3: Dodanie kodu VBA
Aby przycisk reagował na zdarzenie mouseover, musisz dodać odpowiedni kod VBA. Zrób to w następujący sposób:
Kliknij prawym przyciskiem myszy na przycisk i wybierz View Code (Pokaż kod).
W oknie edytora VBA wpisz odpowiedni kod. Poniżej znajduje się przykładowy kod, który zmienia kolor komórki A1 na czerwony, gdy wskaźnik myszy jest nad przyciskiem:
vba
Copy code
Private Sub CommandButton1_MouseMove(ByVal Button As Integer, ByVal Shift As Integer, ByVal X As Single, ByVal Y As Single)
Range(„A1”).Interior.Color = RGB(255, 0, 0)
End Sub
Zamknij edytor VBA.
Krok 4: Testowanie efektu mouseover
Teraz, gdy przesuniesz wskaźnik myszy nad przyciskiem, powinieneś zobaczyć, że komórka A1 zmienia kolor na czerwony. To jest prosty przykład efektu mouseover, ale zasada działania jest taka sama dla bardziej zaawansowanych scenariuszy.
Zauważ, że kontrolki ActiveX mają ograniczone zastosowanie i mogą nie działać na niektórych platformach, takich jak Mac OS.
Efekt mouseover za pomocą formuł i komentarzy
Alternatywną metodą tworzenia efektu mouseover w Excelu jest użycie formuł Excela i funkcji komentarzy.
Krok 1: Dodawanie komentarza
Aby dodać komentarz do komórki, wykonaj następujące kroki:
Kliknij prawym przyciskiem myszy na komórkę i wybierz Insert Comment (Wstaw komentarz).
Wpisz tekst, który chcesz wyświetlić, gdy wskaźnik myszy jest nad komórką.
Kliknij poza komórkę, aby zakończyć edycję komentarza.
Krok 2: Używanie formuł Excela
Następnie możesz użyć formuł Excela, aby zmienić wygląd komórki, gdy wskaźnik myszy jest nad nią. Na przykład, możesz użyć formuły IF, aby zmienić kolor komórki w zależności od jej wartości.
W tej technice musisz skonfigurować warunkowe formatowanie dla komórki, której wygląd ma się zmieniać podczas najazdu myszką. Następnie, używając formuły, możesz sprawdzić, czy wskaźnik myszy jest nad komórką i odpowiednio zmienić wygląd komórki.
Efekt mouseover to potężna technika, która może zwiększyć interaktywność i zrozumiałość Twoich arkuszy Excela. Można go zrealizować za pomocą kontrolki ActiveX i kodu VBA lub za pomocą formuł Excela i funkcji komentarzy. Pamiętaj, że każda z tych metod ma swoje zalety i ograniczenia, więc wybierz tę, która najlepiej pasuje do Twoich potrzeb.
Zaawansowane zastosowania efektu mouseover
Poza prostymi zastosowaniami, takimi jak zmiana koloru komórki, efekt mouseover może być używany do tworzenia bardziej złożonych interakcji w Excelu.
Wyświetlanie dynamicznych diagramów
Efekt mouseover może być użyty do wyświetlania dynamicznych diagramów w zależności od tego, nad którym elementem znajduje się kursor. Na przykład, możesz mieć serię danych związanych z różnymi produktami lub usługami, a gdy wskaźnik myszy najedzie na nazwę produktu, wyświetlany jest wykres pokazujący sprzedaż tego produktu w czasie.
Dynamiczne odnośniki do innych arkuszy lub komórek
Możesz używać efektu mouseover, aby tworzyć dynamiczne odnośniki do innych arkuszy lub komórek w Excelu. Na przykład, możesz mieć listę pracowników w jednym arkuszu, a gdy wskaźnik myszy najedzie na nazwisko pracownika, wyświetlany jest odnośnik do arkusza z jego szczegółowymi informacjami.
Wykorzystanie makr do tworzenia efektu mouseover
Makra w Excelu to zapisane sekwencje poleceń, które możesz wykonać za jednym kliknięciem. Możesz użyć makr do tworzenia efektu mouseover.
Krok 1: Utworzenie makra
Możesz utworzyć makro, które wykonuje określone czynności, gdy wskaźnik myszy najedzie na określoną komórkę. Możesz to zrobić, wykonując następujące kroki:
Przejdź do Zakładki Deweloperskiej i kliknij na Record Macro (Nagraj makro).
Wpisz nazwę makra i opcjonalnie skrót klawiszowy.
Wykonaj czynności, które chcesz, aby makro wykonywało, na przykład zmianę koloru komórki.
Kliknij na Stop Recording (Zatrzymaj nagrywanie).
Krok 2: Przypisanie makra do efektu mouseover
Następnie musisz przypisać utworzone makro do efektu mouseover. Możesz to zrobić, wykonując następujące kroki:
Kliknij prawym przyciskiem myszy na komórkę, do której chcesz dodać efekt mouseover, i wybierz Assign Macro (Przypisz makro).
Wybierz makro, które chcesz przypisać, i kliknij na OK.
Teraz, gdy wskaźnik myszy najedzie na komórkę, makro zostanie wykonane, tworząc efekt mouseover.
Wskazówki i najlepsze praktyki
Testuj efekty mouseover: Zawsze testuj efekty mouseover, aby upewnić się, że działają poprawnie i są przydatne dla użytkownika.
Zachowaj spójność: Jeśli używasz efektów mouseover w arkuszu Excela, postaraj się utrzymać spójność, tak aby efekty były konsekwentne i przewidywalne dla użytkownika.
Nie przesadzaj: Efekty mouseover mogą zwiększyć interaktywność i zrozumiałość Twoich arkuszy Excela, ale mogą również zaszkodzić, jeśli zostaną użyte nadmiernie. Używaj ich z umiarem i tylko tam, gdzie są naprawdę potrzebne.
Pamiętaj o ograniczeniach: Kontrolki ActiveX i makra VBA mogą nie działać na niektórych platformach, takich jak Mac OS, lub w starszych wersjach Excela. Upewnij się, że Twoje rozwiązania są kompatybilne z wersjami Excela, które używają Twoi użytkownicy.
Dbaj o bezpieczeństwo: Makra i kontrolki ActiveX mogą stanowić ryzyko bezpieczeństwa, jeśli są niewłaściwie używane. Zawsze upewnij się, że Twój kod jest bezpieczny i nie pochodzi z niezaufanego źródła.
Efekt mouseover to potężne narzędzie w Excelu, które pozwala tworzyć interaktywne arkusze, które są łatwiejsze do zrozumienia i używania. Czy to za pomocą kontrolki ActiveX, formuł Excela, komentarzy czy makr, efekt mouseover to funkcja, która może znacznie zwiększyć funkcjonalność Twoich arkuszy Excela.
Inne metody tworzenia efektu mouseover
Istnieją inne metody tworzenia efektu mouseover w Excelu, które nie wymagają kodowania lub użycia zaawansowanych funkcji. Oto kilka z nich:
Hyperlink i ScreenTip
W Excelu możesz użyć hiperłączy do tworzenia prostego efektu mouseover, który wyświetla dodatkowe informacje w formie ScreenTip. Oto jak to zrobić:
Kliknij prawym przyciskiem myszy na komórkę, do której chcesz dodać efekt mouseover, i wybierz Hyperlink (Hiperłącze).
W oknie dialogowym Hyperlink kliknij na ScreenTip (Podpowiedź ekranowa).
Wpisz tekst, który chcesz wyświetlić jako efekt mouseover, i kliknij na OK.
Wybierz, gdzie chcesz, aby hiperłącze kierowało. Może to być inny arkusz, komórka lub nawet inny dokument.
Kliknij na OK, aby zakończyć.
Teraz, gdy wskaźnik myszy najedzie na komórkę, wyświetli się ScreenTip z informacjami, które wpisałeś.
Warunkowe formatowanie
Możesz również użyć warunkowego formatowania do tworzenia prostego efektu mouseover. Możesz na przykład utworzyć regułę, która zmienia kolor komórki, gdy jej wartość jest większa lub mniejsza od określonej wartości. Oto jak to zrobić:
Zaznacz komórkę lub zakres komórek, do których chcesz zastosować warunkowe formatowanie.
Przejdź do Home Tab > Conditional Formatting (Zakładka Główna > Formatowanie warunkowe) i wybierz New Rule (Nowa reguła).
Wybierz typ reguły, na przykład „Format cells that are GREATER THAN…” (Formatuj komórki, które są WIĘKSZE NIŻ…).
Wprowadź wartość i wybierz formatowanie, które ma być zastosowane.
Kliknij na OK, aby zastosować regułę.
Teraz, gdy wartość komórki spełni warunek, zostanie zastosowane wybrane formatowanie.
Wykorzystanie efektu mouseover w praktyce
Efekt mouseover jest szczególnie przydatny w przypadku dużych arkuszy z dużą ilością danych. Może pomóc użytkownikom lepiej zrozumieć dane i skupić się na kluczowych informacjach.
Na przykład, jeśli prowadzisz firmę i korzystasz z Excela do śledzenia sprzedaży, możesz dodać efekt mouseover do listy produktów, który wyświetla dodatkowe informacje o produkcie, gdy wskaźnik myszy najedzie na jego nazwę.
Podobnie, jeśli jesteś nauczycielem i korzystasz z Excela do śledzenia ocen swoich uczniów, możesz dodać efekt mouseover do listy uczniów, który wyświetla ich postęp, gdy wskaźnik myszy najedzie na ich imię.
Efekt mouseover to potężne narzędzie w Excelu, które może znacznie zwiększyć interaktywność i zrozumiałość Twoich arkuszy. Czy to za pomocą kontrolki ActiveX, makr, formuł Excela, hiperłączy, warunkowego formatowania czy komentarzy, istnieje wiele sposobów na dodanie tego efektu do Twojego arkusza. Pamiętaj jednak, aby zawsze przetestować efekt mouseover i upewnić się, że poprawia on doświadczenia użytkownika, a nie go komplikuje.