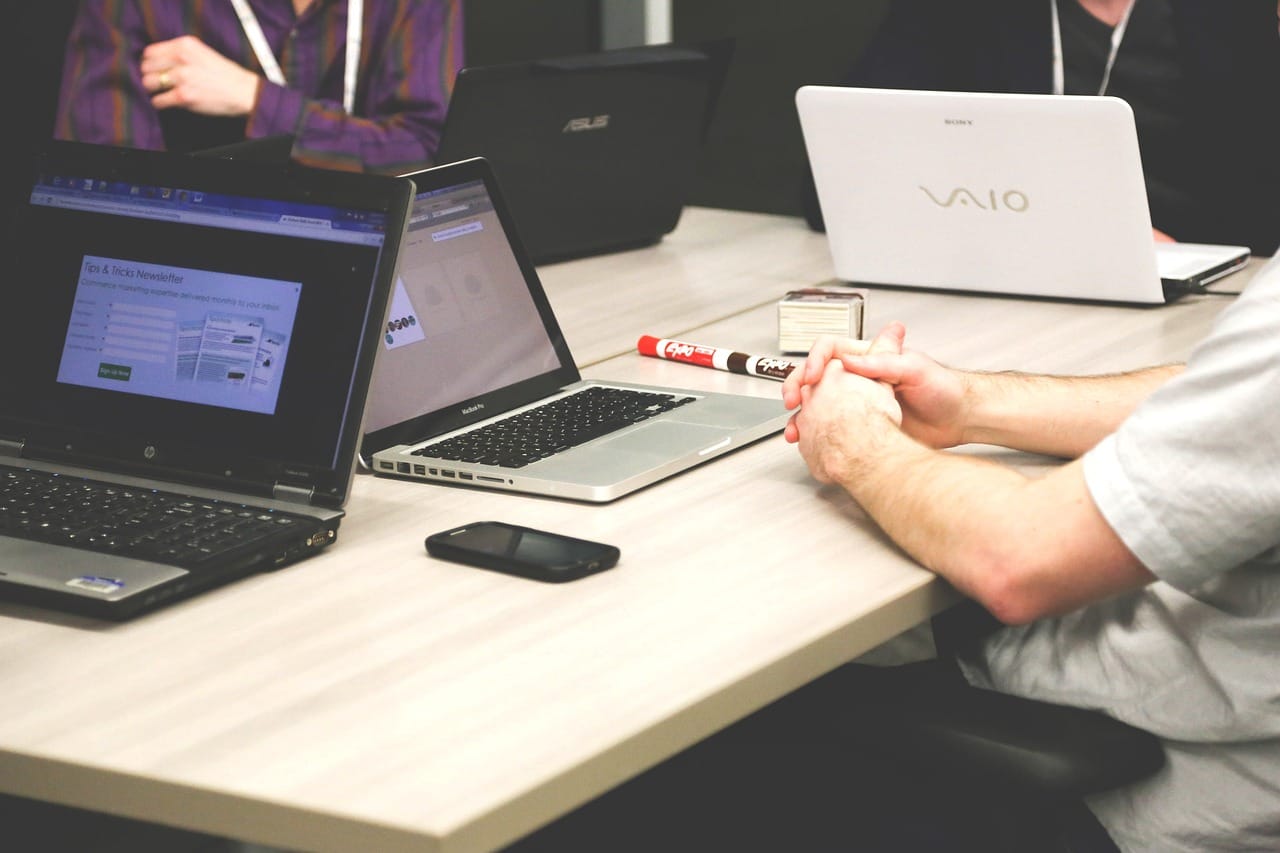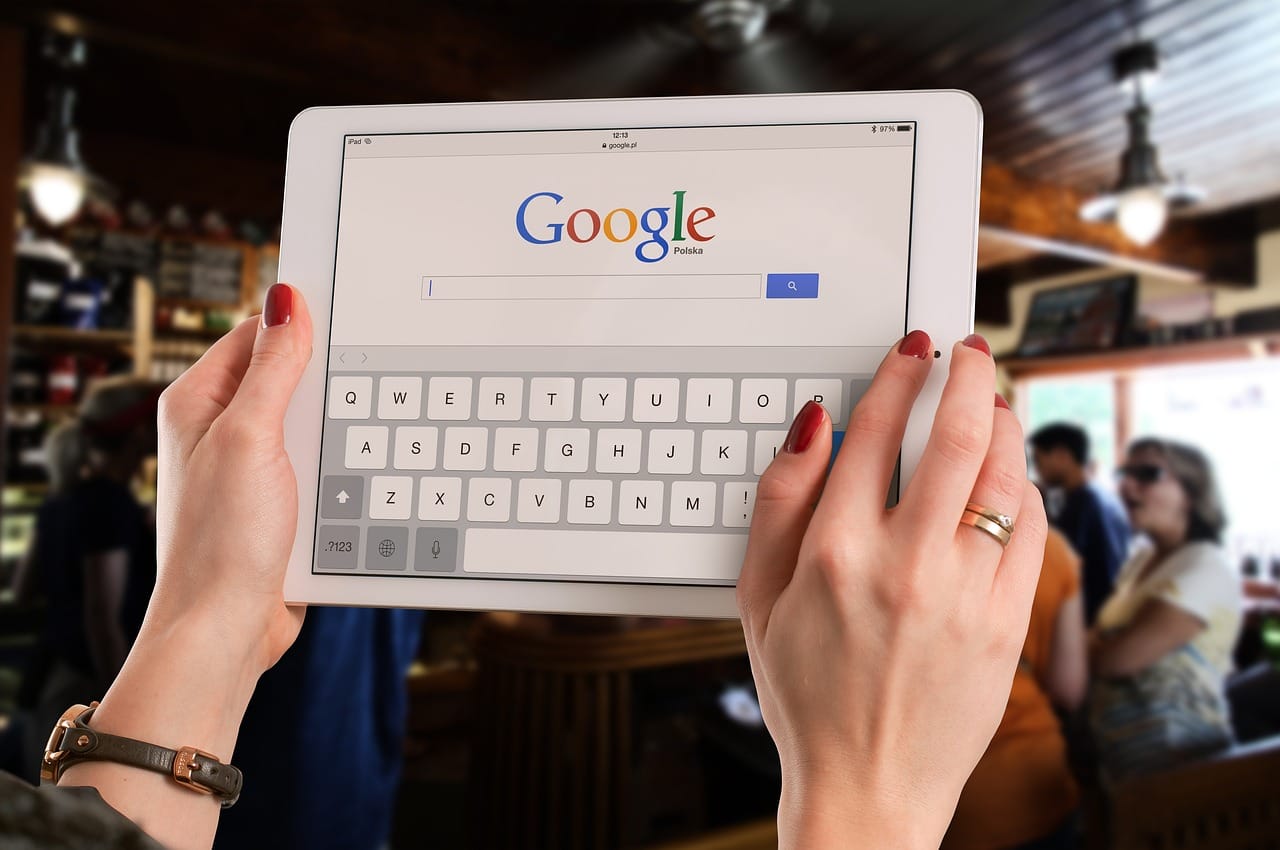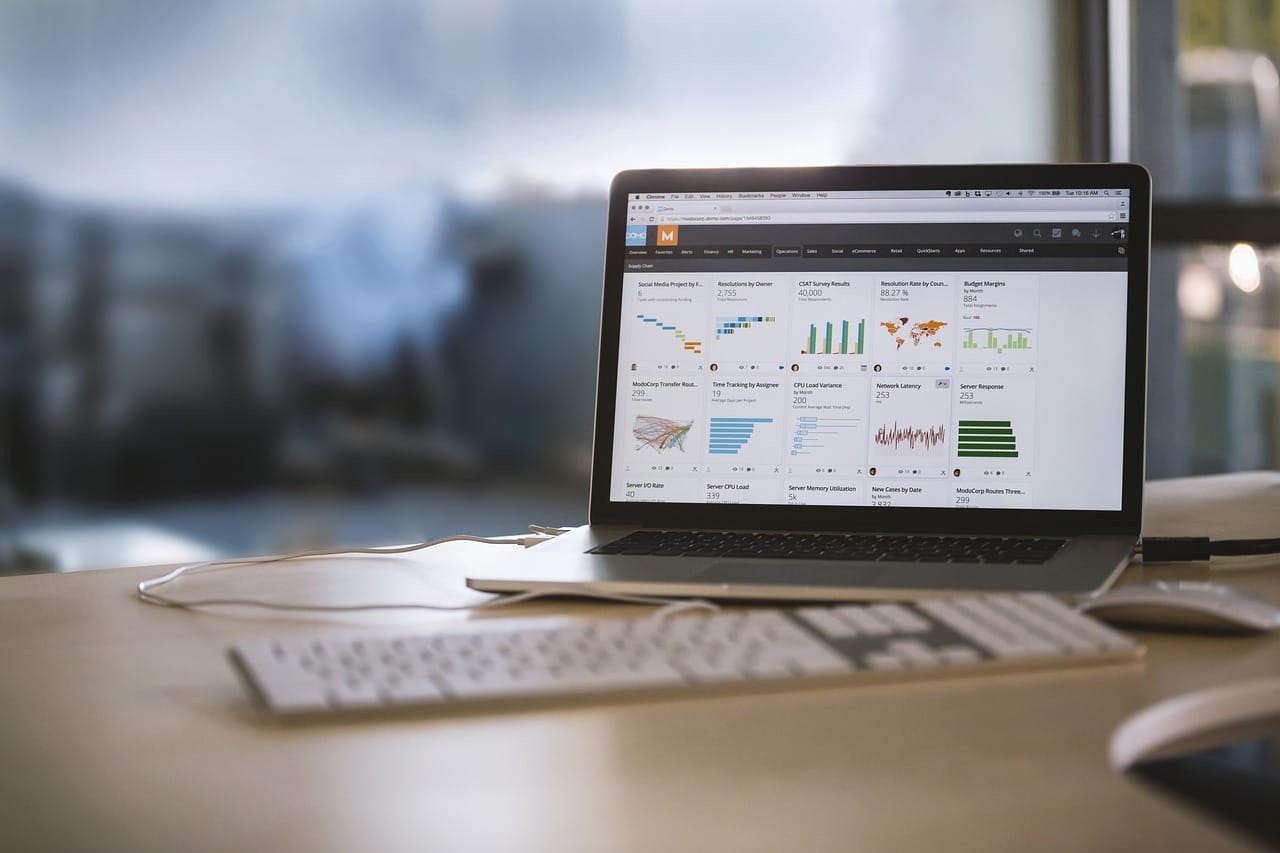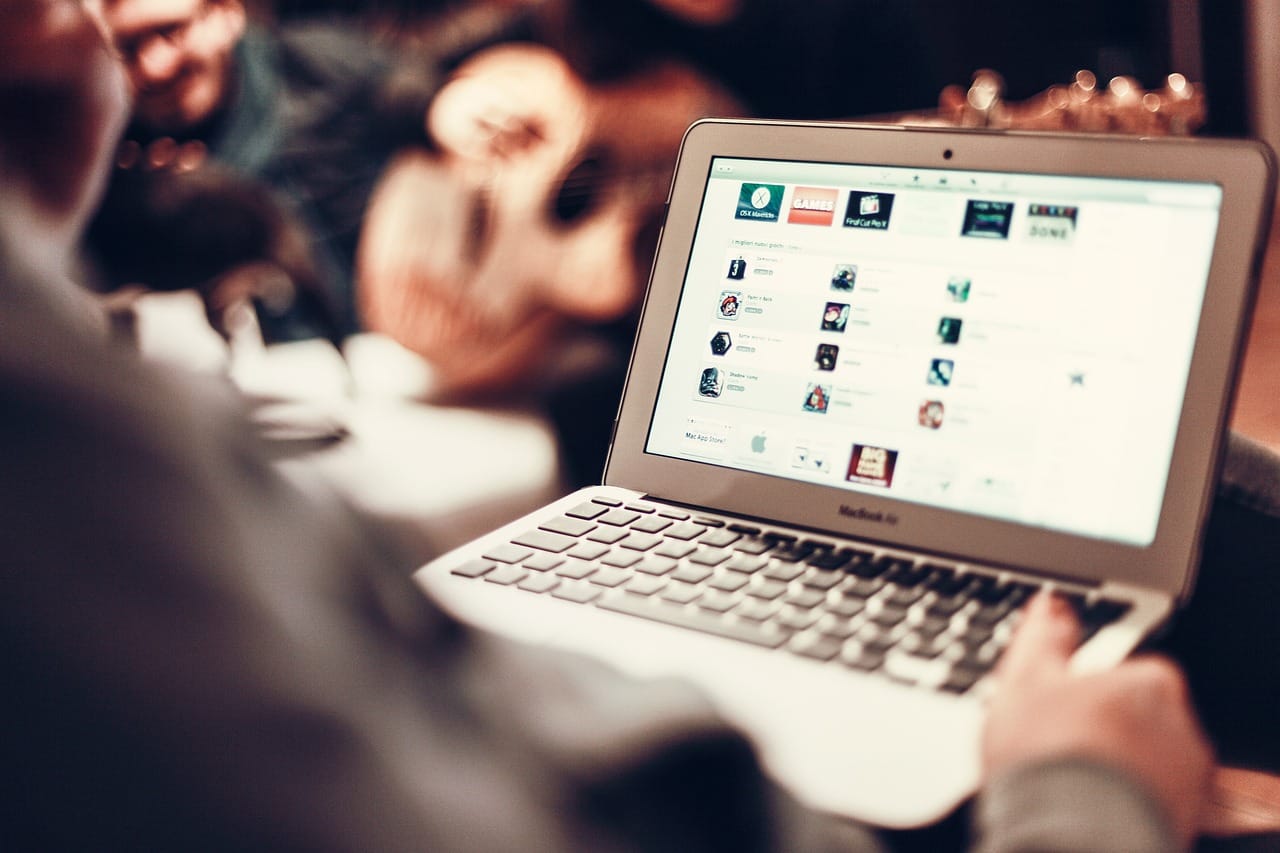Microsoft Excel to potężne narzędzie do analizy danych, które oferuje szereg zaawansowanych funkcji. Jednym z nich jest możliwość tworzenia dynamicznego wykresu Pareto. Ten artykuł przedstawi szczegółowy przewodnik, jak skonstruować taki wykres.
Czym jest Wykres Pareto?
Wykres Pareto to typ wykresu słupkowego, który pokazuje zarówno częstotliwości, jak i skumulowane procentowe wartości. Jego nazwa pochodzi od Vilfredo Pareto, włoskiego ekonomisty, który zauważył, że około 80% skutków wynika z 20% przyczyn – zasada znaną jako zasada 80/20. Wykres Pareto jest używany do identyfikacji i priorytetyzacji najbardziej wpływowych czynników w zestawie danych.
Przygotowanie Danych
Pierwszym krokiem do stworzenia wykresu Pareto w Excelu jest przygotowanie odpowiednich danych. Dla naszych celów będziemy potrzebować dwóch kolumn danych: kategorii i ich odpowiednich wartości.
Tworzenie Dynamicznego Wykresu Pareto
Kroki Wstępne
- Uporządkuj swoje dane: Aby tworzyć wykres Pareto, najpierw musisz uporządkować swoje dane w kolejności malejącej.
- Oblicz procent skumulowany: Kolejnym krokiem jest obliczenie skumulowanego procentu dla każdej kategorii. Można to zrobić za pomocą funkcji SUM().
- Utwórz tabelę: Wybierz swoje dane, a następnie przejdź do zakładki „Wstaw” i wybierz „Tabela”. Upewnij się, że zaznaczyłeś opcję „Moja tabela ma nagłówki”.
Tworzenie Wykresu
Teraz, kiedy mamy nasze dane gotowe, możemy przejść do tworzenia wykresu Pareto.
- Wstaw wykres: Zaznacz swoją tabelę, a następnie przejdź do zakładki „Wstaw” i wybierz „Wykres kolumnowy”. Wybierz pierwszą opcję – „Skumulowany, 100% wykres słupkowy”.
- Dostosuj wykres: Zaznacz serię danych skumulowanych i kliknij prawym przyciskiem myszy, a następnie wybierz „Formatuj serię danych”. W okienku, które się pojawi, zmień typ wykresu na „Linia”.
- Dodaj tytuł i opisy osi: Kliknij na wykres, a następnie przejdź do zakładki „Narzędzia do wykresów” i wybierz „Dodaj tytuł wykresu”. Zrób to samo dla osi X i Y.
Tworzenie Dynamicznego Wykresu Pareto
Aby utworzyć dynamiczny wykres Pareto, będziemy musieli użyć jednego z narzędzi Excela, jakim są tabele przestawne i formuły.
Utworzenie Tabeli Przestawnej
- Wstaw tabelę przestawną: Zaznacz swoją tabelę, a następnie przejdź do zakładki „Wstaw” i wybierz „Tabela przestawna”. Excel automatycznie wybierze cały zakres tabeli. W okienku, które się pojawi, upewnij się, że zaznaczyłeś opcję „Nowy arkusz kalkulacyjny”.
- Skonfiguruj tabelę przestawną: Przeciągnij pole kategorii do obszaru „Rzędy” i pole wartości do obszaru „Wartości”. Upewnij się, że dla wartości jest wybrana funkcja „Sumuj”.
Dodanie Formuł
- Wstaw nową kolumnę: Do tabeli przestawnej dodaj nową kolumnę o nazwie „Skumulowany”.
- Użyj funkcji Rank.EQ: W tej kolumnie użyj funkcji Rank.EQ do uzyskania rangi dla każdej kategorii.
- Użyj funkcji SUMIFS: Następnie użyj funkcji SUMIFS do obliczenia skumulowanej sumy dla każdej kategorii na podstawie jej rangi.
Utworzenie Dynamicznego Wykresu
Po skonfigurowaniu tabeli przestawnej i dodaniu odpowiednich formuł możemy teraz utworzyć nasz dynamiczny wykres Pareto.
- Wstaw wykres: Zaznacz swoją tabelę przestawną, a następnie przejdź do zakładki „Wstaw” i wybierz „Wykres kolumnowy”.
- Dostosuj wykres: Podobnie jak wcześniej, zmień drugą serię danych na wykres liniowy, reprezentujący skumulowane wartości.
- Dodaj tytuł i opisy osi: Kliknij na wykres, a następnie przejdź do zakładki „Narzędzia do wykresów” i wybierz „Dodaj tytuł wykresu”. Zrób to samo dla osi X i Y.
Gratulacje! Właśnie stworzyłeś dynamiczny wykres Pareto w Excelu. Teraz, gdy dodasz lub zmienisz dane w swojej tabeli, wykres Pareto automatycznie się zaktualizuje, odzwierciedlając te zmiany.
Zastosowanie Wykresu Pareto
Dynamiczne wykresy Pareto są niezwykle użyteczne w wielu dziedzinach i kontekstach, w tym w zarządzaniu jakością, planowaniu strategicznym, analizie sprzedaży, inżynierii i wielu innych. Pozwalają one na łatwe identyfikowanie najważniejszych czynników wpływających na dany zestaw danych, co umożliwia efektywne alokowanie zasobów i podejmowanie decyzji opartych na danych.
Dynamiczne wykresy Pareto to potężne narzędzie do analizy danych w Excelu. Dzięki temu przewodnikowi, powinieneś teraz wiedzieć, jak przygotować swoje dane, utworzyć tabelę przestawną, dodać odpowiednie formuły i w końcu utworzyć dynamiczny wykres Pareto.
Pamiętaj, że wykres Pareto jest jednym z wielu narzędzi analizy danych dostępnych w Excelu. Aby pełniej wykorzystać potencjał tego programu, zalecamy eksplorację innych funkcji i narzędzi, takich jak funkcje statystyczne, narzędzia do analizy danych i wiele innych.
W nadchodzących postach na blogu omówimy więcej zaawansowanych funkcji i technik w Excelu. Dlatego bądź na bieżąco!
Porady i Sztuczki
Poniżej znajdują się niektóre dodatkowe wskazówki i triki, które mogą być przydatne podczas tworzenia dynamicznych wykresów Pareto w Excelu:
Personalizacja Wykresu
Excel oferuje szerokie możliwości personalizacji wykresów, w tym zmianę kolorów, dodawanie siatki, zmianę czcionek i wiele innych. Te opcje są dostępne w zakładce „Narzędzia do wykresów” po kliknięciu na wykres. Wykorzystaj te funkcje, aby dostosować wykres do swoich potrzeb i preferencji.
Użycie Filtrów
Dodanie filtrów do tabeli przestawnej może umożliwić jeszcze większą interaktywność i dynamikę. Na przykład, możesz dodać filtr, który pozwoli na wyświetlanie tylko określonych kategorii, co jest szczególnie przydatne przy analizie dużych zestawów danych.
Zapisywanie jako Szablon
Jeśli często tworzysz wykresy Pareto, możesz zaoszczędzić czas, zapisując swój wykres jako szablon. Aby to zrobić, kliknij na wykres prawym przyciskiem myszy i wybierz „Zapisz jako szablon”. Następnym razem, gdy będziesz chciał stworzyć wykres Pareto, wystarczy użyć tego szablonu zamiast tworzyć wszystko od początku.
Dynamiczne wykresy Pareto to efektywne narzędzie analizy, które pomaga zidentyfikować kluczowe czynniki wpływające na zestaw danych. Excel oferuje różne narzędzia i funkcje, które ułatwiają tworzenie tych wykresów, a także ich personalizację i aktualizację. Mam nadzieję, że ten przewodnik był pomocny i zachęcam do dalszego eksplorowania możliwości Excela!
W kolejnych postach będziemy omawiać inne zaawansowane techniki i narzędzia dostępne w Excelu, które mogą pomóc Ci jeszcze bardziej zwiększyć swoje umiejętności analizy danych. Dlatego, bądź na bieżąco!
Źródła
Exceljet. (2021). How to make a Pareto chart in Excel – static, interactive & dynamic. Retrieved from https://exceljet.net
Microsoft Office Support. (2021). Create a Pareto chart in Office. Retrieved from https://support.microsoft.com
Pareto, V. (1896). Cours d’Économie Politique.