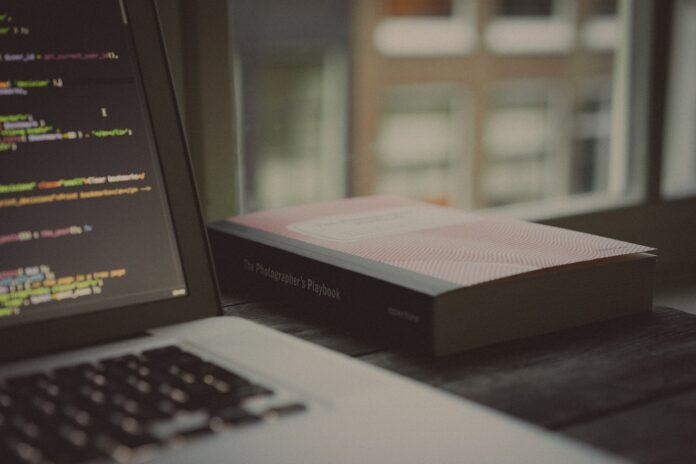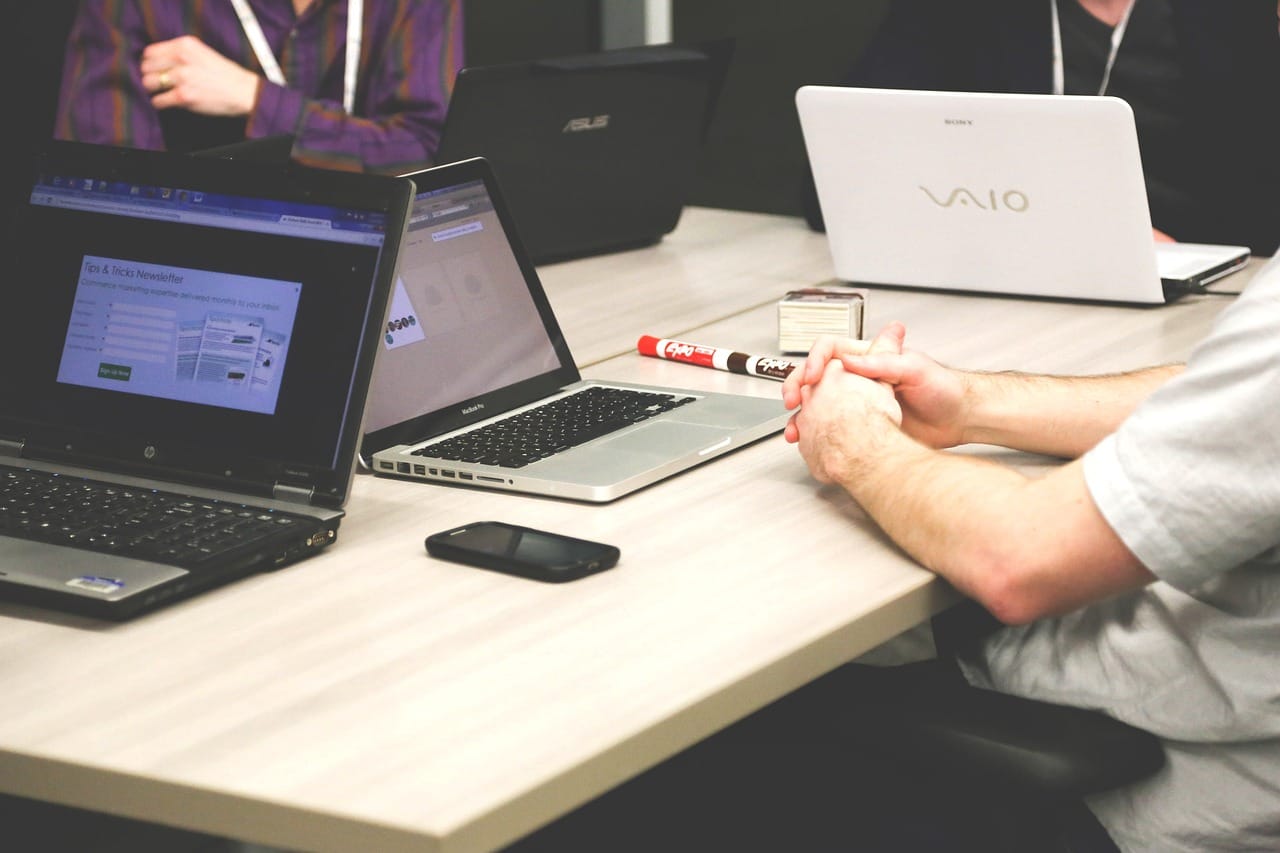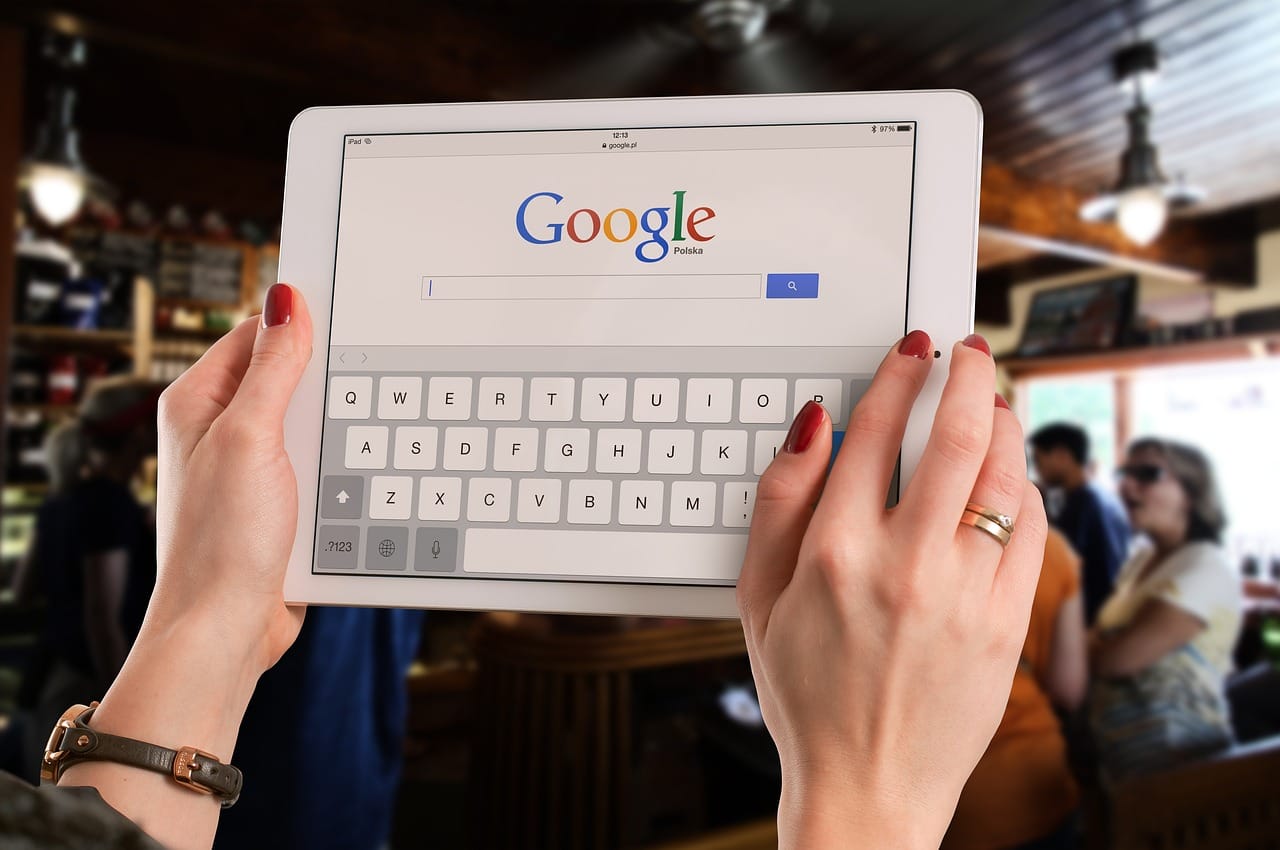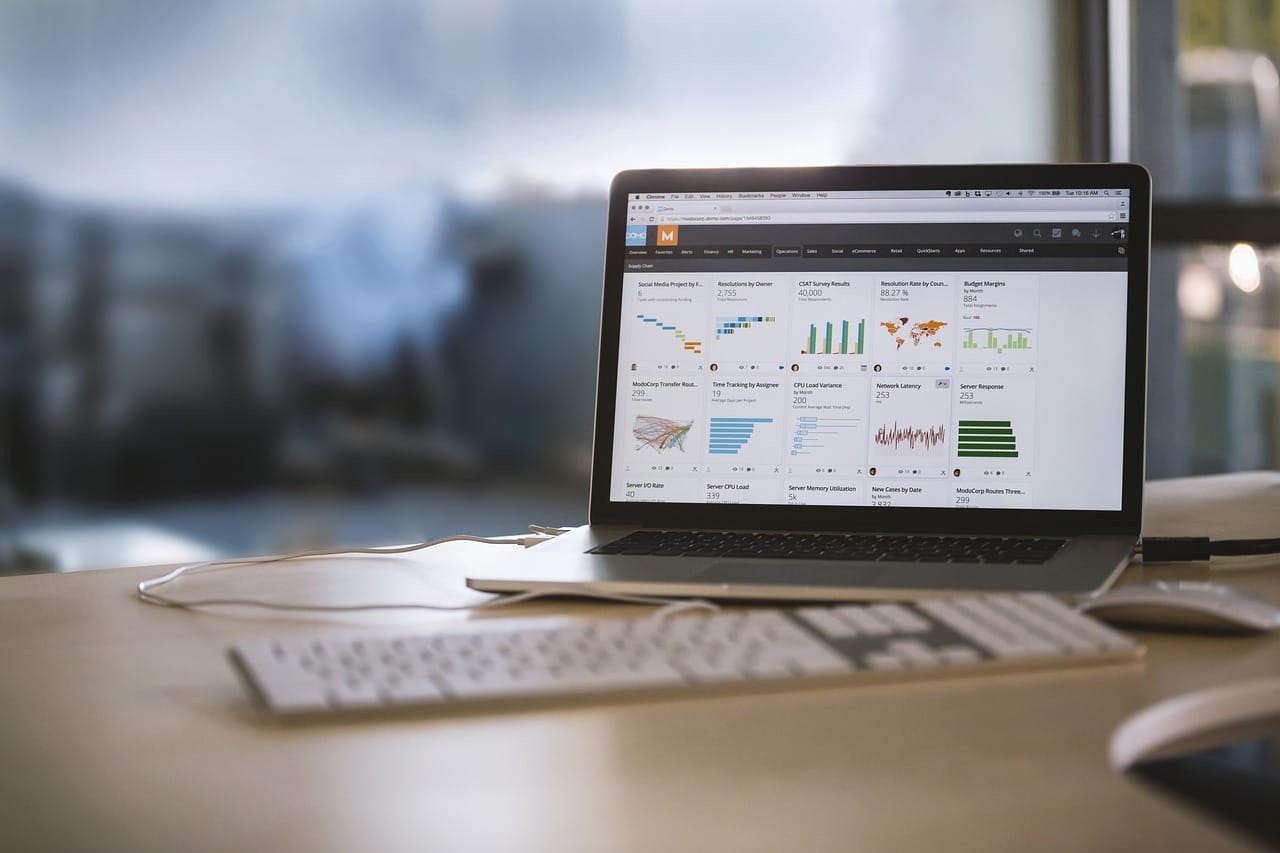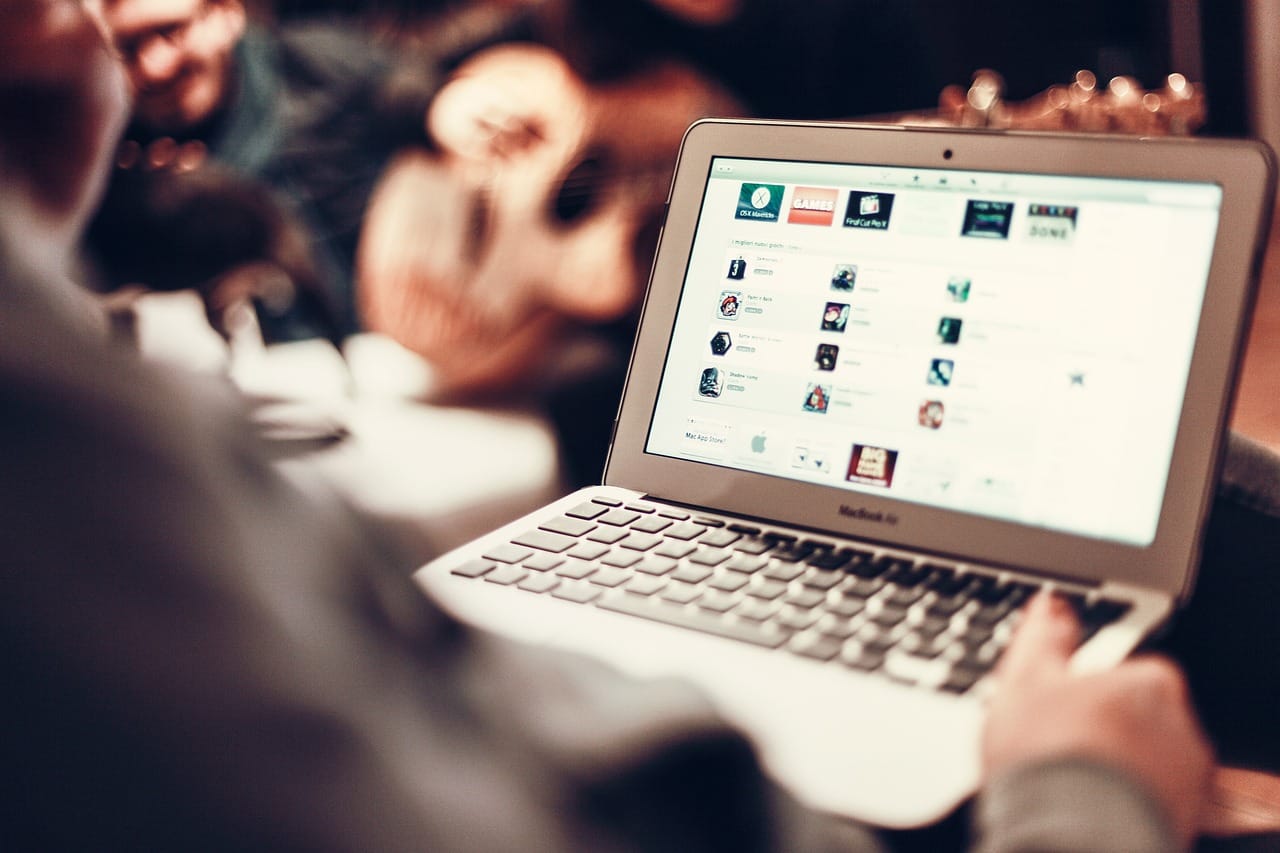Microsoft Excel jest niezwykle wszechstronnym programem do arkuszy kalkulacyjnych, który oferuje wiele funkcji do manipulacji danymi. Jedną z powszechnie używanych operacji jest usuwanie określonych znaków z tekstu. W tym artykule omówię różne metody, jakie możemy zastosować w Excelu, aby usunąć niepożądane znaki z naszych danych.
1. Funkcja ZASTĄP:
Jedną z najprostszych metod usuwania znaków z tekstu w Excelu jest użycie funkcji ZASTĄP. Ta funkcja pozwala na zastąpienie jednego znaku lub ciągu znaków innym znakiem lub ciągiem znaków. Możemy jednak również zastosować tę funkcję, aby zastąpić dane znaki pustym ciągiem, co spowoduje ich usunięcie.
Składnia funkcji ZASTĄP wygląda następująco:
=ZASTĄP(tekst, szukany_tekst, nowy_tekst)
Gdzie:
- tekst – jest to oryginalny tekst, w którym chcemy usunąć określone znaki.
- szukany_tekst – to znak lub ciąg znaków, które chcemy usunąć.
- nowy_tekst – jest to opcjonalny argument, który pozwala na zastąpienie znaków innym ciągiem znaków. Jeśli zostanie pominięty, funkcja usunie po prostu znaki.
Przykład:
=ZASTĄP(A1, „a”, „”)
Ta formuła usunie wszystkie wystąpienia litery „a” z komórki A1.
2. Funkcja USUŃZNAKI:
Kolejną przydatną funkcją do usuwania znaków z tekstu jest funkcja USUŃZNAKI. Ta funkcja pozwala na usunięcie wszystkich znaków znajdujących się w określonym zestawie znaków z podanego tekstu.
Składnia funkcji USUŃZNAKI wygląda następująco:
=USUŃZNAKI(tekst, [znaki])
Gdzie:
- tekst – jest to tekst, z którego chcemy usunąć znaki.
- znaki – to zestaw znaków, które chcemy usunąć. Może to być tekst, komórka z tekstem lub lista znaków oddzielonych przecinkami.
Przykład:
=USUŃZNAKI(A1, „!,.”)
Ta formuła usunie wszystkie wystąpienia znaków „!”. „,” i „.” z komórki A1.
3. Funkcja REGEX.SUBSTITUTE:
Jeśli potrzebujemy bardziej zaawansowanych opcji usuwania znaków z tekstu, możemy skorzystać z funkcji REGEX.SUBSTITUTE. Ta funkcja pozwala na zastosowanie wyrażeń regularnych do manipulacji tekstem w Excelu.
Składnia funkcji REGEX.SUBSTITUTE wygląda następująco:
=REGEX.SUBSTITUTE(tekst, wzorzec, nowy_tekst)
Gdzie:
- tekst – jest to oryginalny tekst, w którym chcemy usunąć określone znaki.
- wzorzec – to wyrażenie regularne, które opisuje, jakie znaki chcemy usunąć.
- nowy_tekst – jest to opcjonalny argument, który pozwala na zastąpienie znaków innym ciągiem znaków. Jeśli zostanie pominięty, funkcja usunie po prostu znaki.
Przykład:
=REGEX.SUBSTITUTE(A1, „[0-9]”, „”)
Ta formuła usunie wszystkie cyfry z komórki A1.
Usuwanie znaków z tekstu w Excelu może być niezwykle przydatne w wielu scenariuszach. W tym artykule omówiliśmy trzy metody, jakie możemy zastosować: funkcję ZASTĄP, funkcję USUŃZNAKI oraz funkcję REGEX.SUBSTITUTE. Wybór odpowiedniej metody zależy od naszych konkretnych potrzeb i stopnia zaawansowania operacji usuwania znaków.
Niezależnie od wybranej metody, Excel oferuje nam narzędzia, które mogą znacznie ułatwić manipulację danymi tekstowymi. Próbowanie różnych technik i eksperymentowanie z nimi to świetny sposób na zdobycie większej wiedzy i umiejętności w zakresie pracy z Excel’em.
Źródła:
[1] Microsoft Excel – Dokumentacja, Microsoft, dostęp: https://support.microsoft.com/en-us/office/excel
[2] Exceljet – Excel Shortcuts, Tutorials, and Tips, Exceljet, dostęp: https://exceljet.net/
[3] Excel Easy – Tutorial for Excel, Excel Easy, dostęp: https://www.excel-easy.com/
4. Funkcja TEKST.POWŁOKA:
Kolejną przydatną funkcją do usuwania znaków z tekstu w Excelu jest funkcja TEKST.POWŁOKA. Ta funkcja umożliwia zastosowanie formatowania tekstowego do danego tekstu i usunięcie określonych znaków na podstawie wzorca.
Składnia funkcji TEKST.POWŁOKA wygląda następująco:
=TEKST.POWŁOKA(tekst, wzorzec, [nowy_wzorzec])
Gdzie:
- tekst – jest to oryginalny tekst, w którym chcemy usunąć określone znaki.
- wzorzec – to wzorzec, który opisuje, jakie znaki chcemy usunąć. Może to być ciąg znaków lub wyrażenie regularne.
- nowy_wzorzec – jest to opcjonalny argument, który pozwala na zastąpienie znaków innym wzorcem. Jeśli zostanie pominięty, funkcja usunie po prostu znaki.
Przykład:
=TEKST.POWŁOKA(A1, „[aeiouy]”, „”)
Ta formuła usunie wszystkie samogłoski (litery „a”, „e”, „i”, „o”, „u” i „y”) z komórki A1.
5. Funkcja LEWY i PRAWY:
Jednym z prostszych sposobów usunięcia określonej liczby znaków z tekstu na początku lub końcu jest użycie funkcji LEWY i PRAWY. Funkcja LEWY zwraca określoną liczbę znaków zaczynając od lewej strony tekstu, natomiast funkcja PRAWY zwraca określoną liczbę znaków zaczynając od prawej strony tekstu.
Składnia funkcji LEWY wygląda następująco:
=LEWY(tekst, liczba_znaków)
Składnia funkcji PRAWY wygląda następująco:
=PRAWY(tekst, liczba_znaków)
Gdzie:
- tekst – jest to tekst, z którego chcemy usunąć znaki.
- liczba_znaków – to liczba określająca, ile znaków chcemy zachować (licząc od lewej lub prawej strony).
Przykład:
=LEWY(A1, LICZBA.ZNAKÓW(A1)-3)
Ta formuła zwróci tekst z komórki A1, bez ostatnich trzech znaków.
6. Funkcja ROZBIJ.TEKST:
Ostatnią metodą, którą omówimy, jest użycie funkcji ROZBIJ.TEKST w połączeniu z innymi funkcjami tekstowymi, aby usunąć określone znaki z tekstu. Funkcja ROZBIJ.TEKST dzieli tekst na pojedyncze znaki i umieszcza je w osobnych komórkach.
Składnia funkcji ROZBIJ.TEKST wygląda następująco:
=ROZBIJ.TEKST(tekst, separator)
Gdzie:
- tekst – jest to tekst, który chcemy podzielić na pojedyncze znaki.
- separator – to znak lub ciąg znaków, który jest używany do podziału tekstu. W tym przypadku użyjemy pustego ciągu znaków („”).
Przykład:
1. Umieść tekst, z którego chcesz usunąć znaki, w komórce A1.
2. W komórce B1 wpisz formułę: =ŁĄCZ.TEKSTOWY(ROZBIJ.TEKST(A1, „”), „”)
3. Skopiuj formułę z komórki B1 i przeklej wartości do oryginalnej komórki A1.
Ta metoda spowoduje podzielenie tekstu na pojedyncze znaki za pomocą funkcji ROZBIJ.TEKST, a następnie ponowne połączenie tych znaków bez żadnych znaków separujących za pomocą funkcji ŁĄCZ.TEKSTOWY. W rezultacie otrzymamy tekst bez określonych znaków.
Usuwanie znaków z tekstu w Excelu może być niezwykle przydatne, szczególnie podczas pracy z dużymi zbiorami danych. W tym artykule przedstawiliśmy dodatkowe metody, takie jak funkcja TEKST.POWŁOKA, funkcje LEWY i PRAWY oraz funkcja ROZBIJ.TEKST, które mogą być użyteczne w różnych scenariuszach. Wybierz odpowiednią metodę w zależności od konkretnych potrzeb i specyfiki danych, z którymi pracujesz.
Excel oferuje wiele narzędzi i funkcji tekstowych, które mogą znacznie ułatwić manipulację danymi tekstowymi. Zachęcam do eksperymentowania z różnymi technikami i odkrywania, jak możesz wykorzystać Excel w swojej pracy i osiągnąć jeszcze lepsze rezultaty.
Źródła:
[1] Microsoft Excel – Dokumentacja, Microsoft, dostęp: https://support.microsoft.com/en-us/office/excel
[2] Exceljet – Excel Shortcuts, Tutorials, and Tips, Exceljet, dostęp: https://exceljet.net/
[3] Excel Easy – Tutorial for Excel, Excel Easy, dostęp: https://www.excel-easy.com/
[4] How to Remove Characters from a String in Excel, Spreadsheeto, dostęp: https://spreadsheeto.com/remove-characters-excel/
[5] Excel University – How to Remove Non-Alphanumeric Characters from Cells in Excel, Excel University, dostęp: https://www.excel-university.com/remove-non-alphanumeric-characters-cells-excel/
[6] Excel Tactics – How to Remove Special Characters from Text in Excel, Excel Tactics, dostęp: https://www.exceltactics.com/remove-special-characters-excel/
[7] Contextures Blog – Remove Unwanted Characters in Excel, Contextures Blog, dostęp: https://www.contexturesblog.com/archives/2014/03/20/remove-unwanted-characters-in-excel/
Zapraszam do zapoznania się z powyższymi źródłami, które zawierają dodatkowe informacje, porady i przykłady dotyczące usuwania znaków z tekstu w Excelu. Dzięki nim będziesz mógł pogłębić swoją wiedzę na ten temat i odkryć nowe sposoby manipulacji danymi w programie Excel.