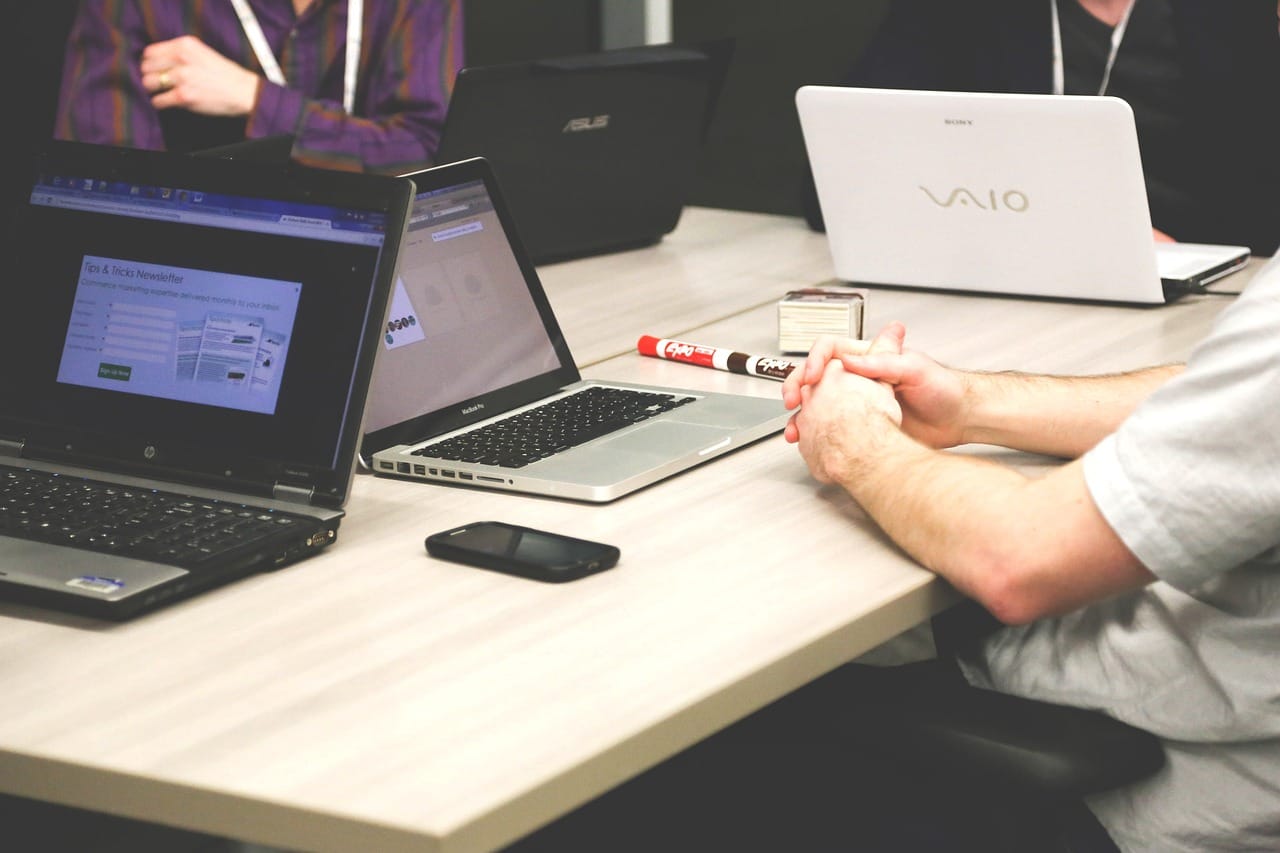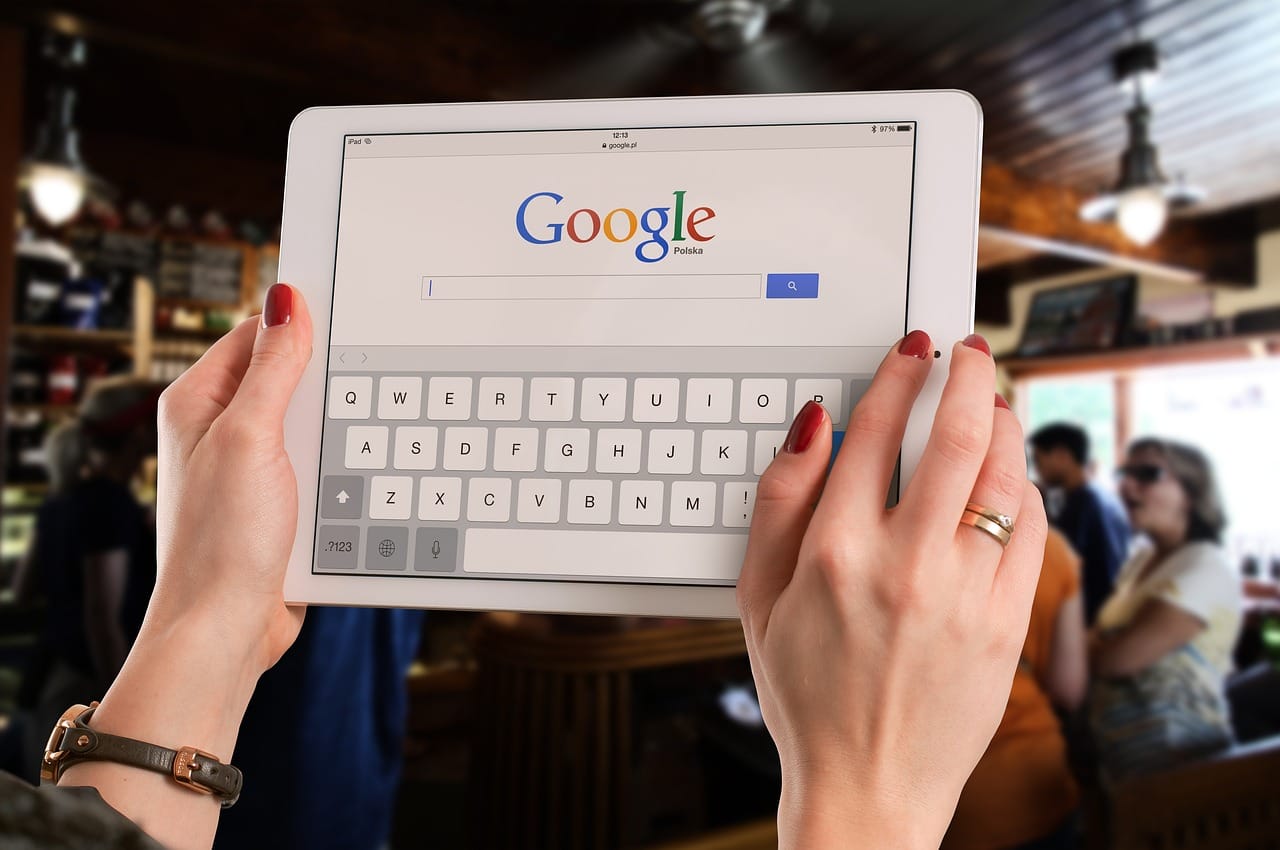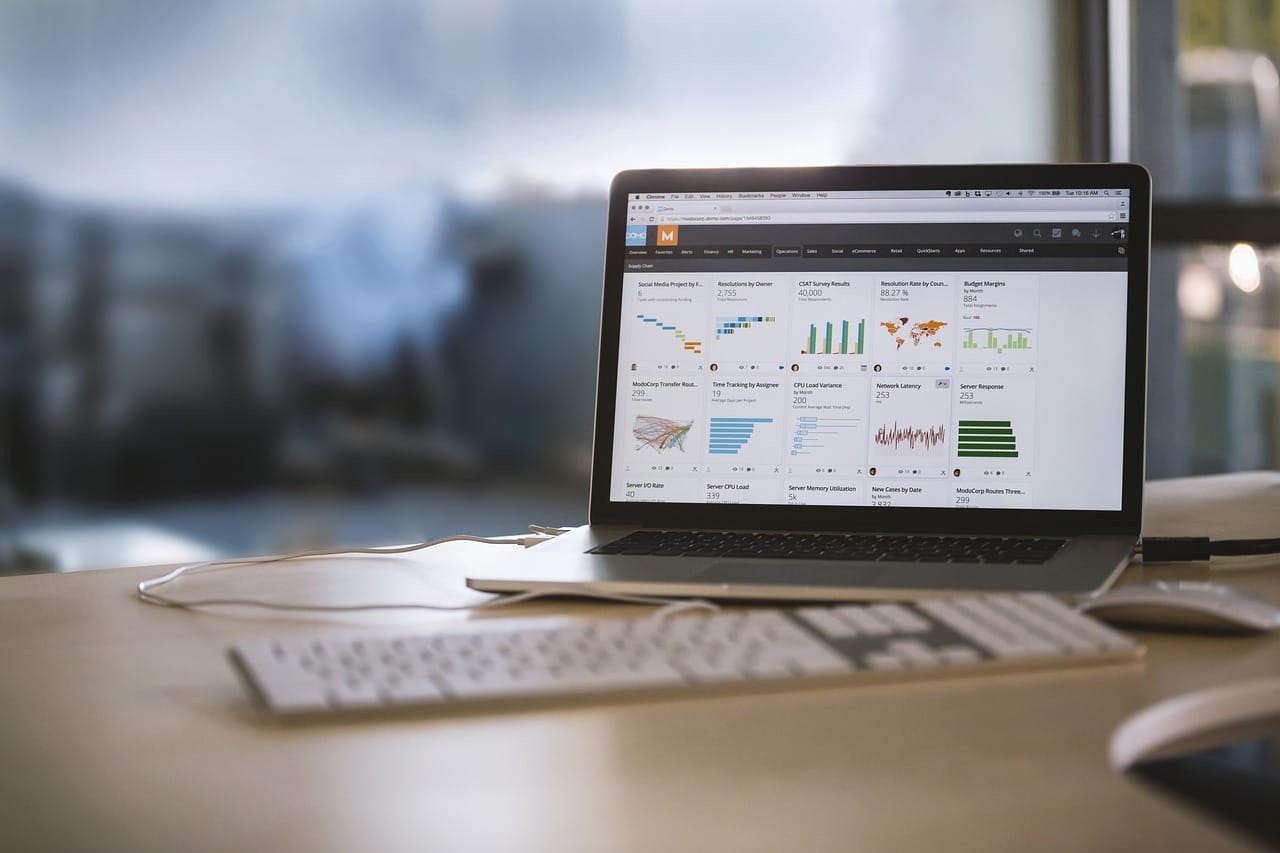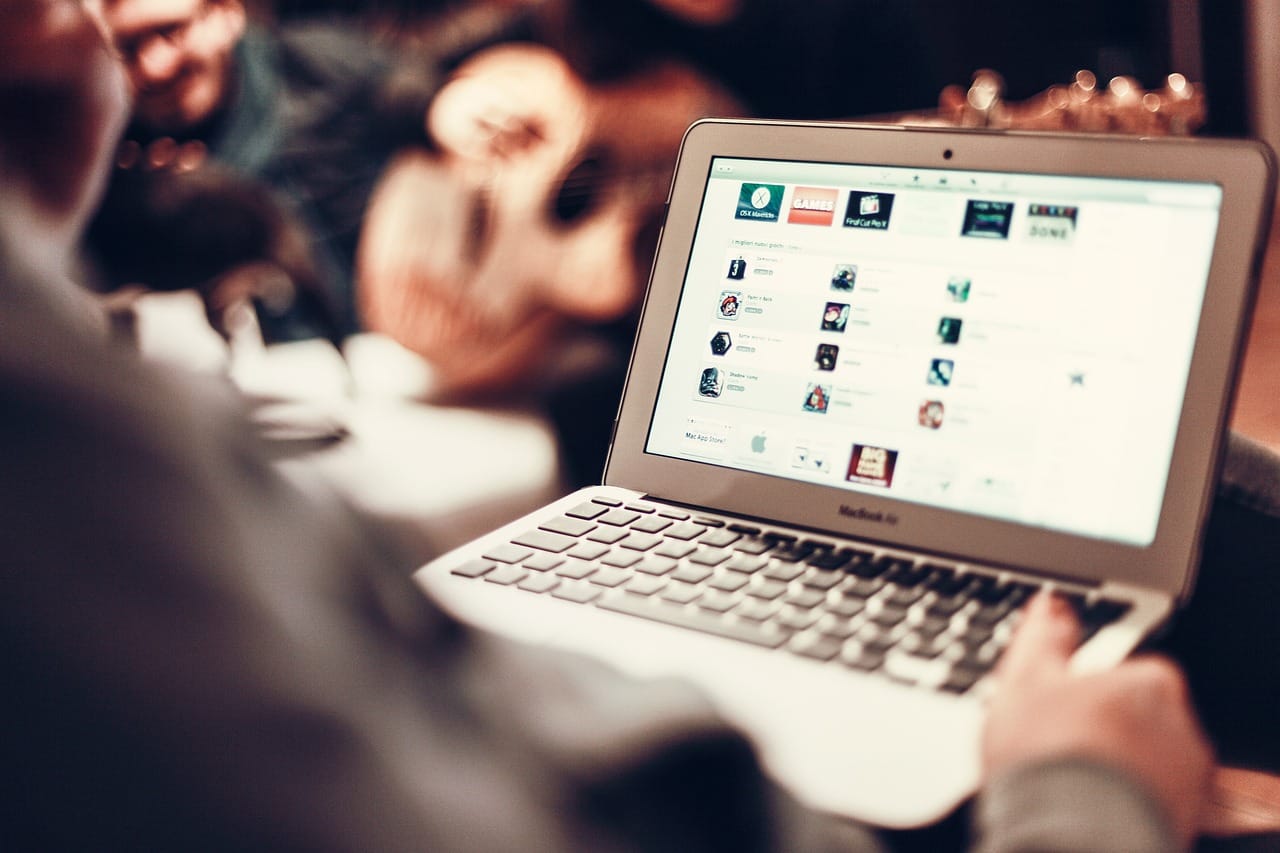Czystość danych to kluczowy aspekt analizy danych. Wielokrotnie użytkownicy programu Microsoft Excel napotykają problemy związane z pustymi komórkami, które mogą powodować błędy, powodować niepoprawne obliczenia lub po prostu utrudniać analizę danych. W tym artykule przedstawimy skuteczne metody na szybkie usuwanie pustych komórek i organizację danych.
1. Zrozumienie problemu pustych komórek
Zanim zaczniemy omawiać metody usuwania pustych komórek, warto zrozumieć, dlaczego mogą one stanowić problem. W przypadku wielu formuł i funkcji w Excelu, puste komórki mogą wpływać na wyniki. Na przykład, formuły średniej arytmetycznej nie obejmują pustych komórek, co może prowadzić do niepoprawnych obliczeń, jeżeli puste komórki były zamierzone do przedstawienia wartości zero.
2. Metoda „Go To Special”
Jedną z najprostszych i najbardziej efektywnych metod usuwania pustych komórek jest metoda „Go To Special”. Oto kroki, które należy podjąć:
a. Wybierz zakres danych
Zaznacz obszar, w którym chcesz usunąć puste komórki. Możesz to zrobić poprzez kliknięcie i przeciągnięcie myszą lub poprzez użycie skrótów klawiaturowych.
b. Otwórz okno „Go To Special”
Naciśnij klawisze CTRL + G, aby otworzyć okno „Go To”. Następnie kliknij przycisk „Special” na dole okna.
c. Wybierz puste komórki
W oknie „Go To Special”, zaznacz opcję „Blanks”, a następnie kliknij „OK”. Teraz wszystkie puste komórki w wybranym obszarze będą zaznaczone.
d. Usuń puste komórki
Na końcu, po zaznaczeniu wszystkich pustych komórek, kliknij prawym przyciskiem myszy na jedną z nich, wybierz „Delete…”, a następnie wybierz odpowiednią opcję usuwania komórek, w zależności od układu Twoich danych.
3. Używanie filtrów
Innym skutecznym sposobem na usunięcie pustych komórek jest użycie filtrów. Oto jak to zrobić:
a. Zastosuj filtr
Zaznacz obszar z danymi, a następnie kliknij „Data” na wstążce, a potem „Filter”.
b. Filtruj puste komórki
Kliknij na strzałkę w nagłówku kolumny, którą chcesz przefiltrować, a następnie odznacz wszystko i zaznacz tylko opcję „(Blanks)”.
c. Usuń puste komórki
Po zastosowaniu filtra, zaznacz wszystkie puste komórki, kliknij na nie prawym przyciskiem myszy i wybierz „Delete…”.
4. Zastosowanie formuł Excela
Możesz również użyć formuł Excela do identyfikacji i usuwania pustych komórek. Na przykład, formuła IF w połączeniu z funkcją ISBLANK może służyć do zidentyfikowania pustych komórek.
5. Automatyzacja procesu za pomocą VBA
Dla bardziej zaawansowanych użytkowników, usuwanie pustych komórek może być zautomatyzowane za pomocą VBA (Visual Basic for Applications). VBA jest językiem programowania używanym w Excelu do automatyzacji zadań.
Właściwy kod VBA, który usuwa puste komórki w określonym zakresie, może wyglądać tak:
Sub UsunPusteKomorki()
Range(„A1:C10”).SpecialCells(xlCellTypeBlanks).Delete Shift:=xlUp
End Sub
Gdzie „A1:C10” to zakres, w którym chcemy usunąć puste komórki.
Ważne jest, aby pamiętać, że kod VBA jest bardzo potężnym narzędziem i powinien być używany ostrożnie, szczególnie jeśli nie jesteś doświadczonym programistą.
Puste komórki mogą wpływać na analizę danych w Excelu, prowadząc do niepoprawnych obliczeń i utrudniając czytanie danych. Istnieje wiele metod usuwania pustych komórek, od prostych, takich jak „Go To Special” i filtry, po bardziej zaawansowane, takie jak formuły i VBA. Wybór odpowiedniej metody zależy od Twojego doświadczenia i specyfiki danych.
Mam nadzieję, że ten artykuł pomógł Ci zrozumieć, jak szybko i efektywnie usunąć puste komórki w Excelu. Pamiętaj, że organizacja i czystość danych to klucz do efektywnej analizy i tworzenia precyzyjnych raportów.
6. Dobre praktyki
Podczas pracy z dużą ilością danych, puste komórki mogą być nieuniknione. Oto kilka dobrych praktyk, które mogą pomóc w lepszym zarządzaniu tymi komórkami.
a. Upewnij się, że puste komórki są rzeczywiście puste
W niektórych przypadkach komórka może wydawać się pusta, ale może zawierać niewidoczne znaki, takie jak spacje. Można to sprawdzić, używając funkcji TRIM, która usuwa nadmiarowe spacje.
b. Używaj odpowiednich formuł
W niektórych przypadkach, zamiast usuwania pustych komórek, lepiej jest użyć formuł, które prawidłowo obliczają wartości pomimo ich obecności. Na przykład, zamiast używać funkcji AVERAGE, która ignoruje puste komórki, można użyć funkcji AVERAGEA, która traktuje puste komórki jako zera.
c. Zaplanuj strukturę danych
Jeśli możliwe, staraj się planować strukturę swoich danych tak, aby uniknąć pustych komórek. Na przykład, jeśli masz dane, które są podzielone na kilka kolumn, ale niektóre z nich mają tylko kilka wartości, rozważ zastosowanie innego formatu, takiego jak listy lub tabele.
Usunięcie pustych komórek to tylko jedna część procesu czyszczenia i organizacji danych. Chociaż Excel oferuje wiele narzędzi do pracy z danymi, ważne jest, aby pamiętać o podstawach zarządzania danymi i stosować odpowiednie praktyki, aby utrzymać swoje dane czyste i uporządkowane.
Puste komórki w Excelu mogą być frustrujące, ale z odpowiednimi narzędziami i technikami, możemy skutecznie zarządzać nimi i upewnić się, że nasze dane są precyzyjne i łatwe do analizy. Bez względu na to, czy jesteś nowym użytkownikiem Excela, czy doświadczonym analitykiem, mam nadzieję, że ten artykuł pomógł Ci zrozumieć, jak efektywnie zarządzać pustymi komórkami w swoich arkuszach kalkulacyjnych.
W przyszłości, zawsze pamiętaj, że kluczem do skutecznego zarządzania danymi jest zrozumienie narzędzi, które masz do dyspozycji, i umiejętność wykorzystania ich do maksymalizacji efektywności swojej pracy.T
8. Często Zadawane Pytania
Oto kilka często zadawanych pytań na temat usuwania pustych komórek w Excelu:
a. Czy usunięcie pustych komórek wpłynie na inne komórki w moim arkuszu?
Usunięcie pustych komórek może wpłynąć na pozostałe komórki w Twoim arkuszu. Na przykład, jeśli usuniesz pustą komórkę z kolumny, Excel domyślnie przesunie wszystkie poniższe komórki do góry, aby wypełnić puste miejsce. Może to prowadzić do problemów, jeśli Twoje dane są ze sobą powiązane.
b. Czy mogę usunąć puste komórki bez przesuwania innych komórek?
Tak, można to zrobić poprzez użycie funkcji „Clear Contents” zamiast „Delete”. Funkcja „Clear Contents” po prostu usuwa zawartość komórki, nie wpływając na inne komórki. Pamiętaj jednak, że ta metoda nie usunie faktycznie komórki, a jedynie jej zawartość.
c. Czy mogę automatycznie usunąć puste komórki przy imporcie danych?
Tak, Excel oferuje kilka opcji do czyszczenia i transformacji danych podczas importu, w tym usunięcie pustych komórek. Można to zrobić, używając narzędzi do przetwarzania danych, takich jak Power Query.
Dziękujemy za przeczytanie tego artykułu. Mam nadzieję, że pomógł Ci zrozumieć, jak szybko usunąć puste komórki w Excelu i zorganizować swoje dane. Pamiętaj, że usuwanie pustych komórek to tylko jedno z wielu narzędzi, które Excel oferuje do zarządzania danymi. Czyste i dobrze zorganizowane dane to podstawa do efektywnej analizy i podejmowania informowanych decyzji.
Jeśli masz jakiekolwiek pytania lub komentarze na temat tego artykułu, skontaktuj się z nami. Chętnie pomożemy Ci lepiej zrozumieć Excel i inne narzędzia do zarządzania danymi.