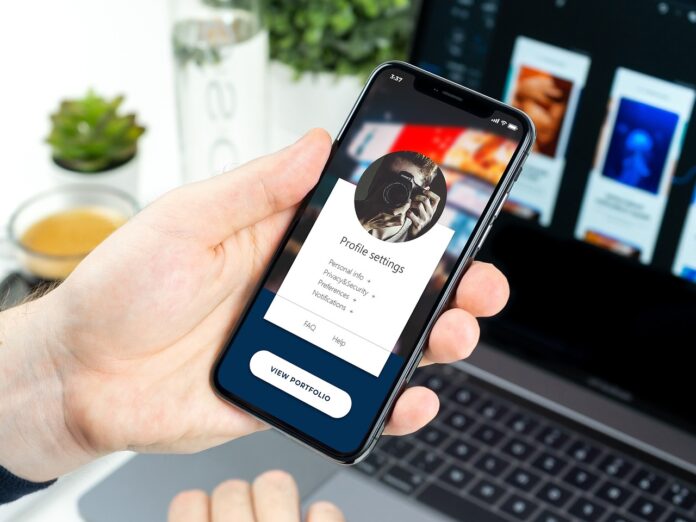Microsoft Word to potężne narzędzie do przetwarzania tekstu, które oferuje różnorodne funkcje. Jednym z ważniejszych elementów jest umiejętność tworzenia i formatowania tabel, które są niezastąpione w organizacji informacji, prezentacji danych statystycznych czy planowania. W tym artykule przyjrzymy się, jak tworzyć i formatować tabele w Wordzie.
Tworzenie tabeli
Podstawowe metody tworzenia
Używając ikony „Tabela”
1. Kliknij kartę „Wstaw”.
2. Wybierz ikonę „Tabela”.
3. Przeciągnij myszką, aby wybrać ilość kolumn i wierszy, które chcesz dodać.
Używając polecenia „Wstaw tabelę”
1. Kliknij kartę „Wstaw”.
2. Wybierz ikonę „Tabela” i kliknij „Wstaw tabelę”.
3. Ustal liczbę kolumn i wierszy, a następnie kliknij „OK”.
Używając rysowania tabeli
1. Kliknij kartę „Wstaw”.
2. Wybierz „Tabela” > „Narysuj tabelę”.
3. Używając narzędzia ołówka, narysuj swoją tabelę.
Zaawansowane metody tworzenia
Tworzenie tabeli z Excela
Możesz skopiować istniejącą tabelę z Excela i wkleić ją do Worda, zachowując formatowanie.
Tworzenie tabeli z tekstu
1. Zaznacz tekst, który chcesz przekształcić w tabelę.
2. Kliknij kartę „Wstaw”.
3. Wybierz „Tabela” > „Przekształć tekst w tabelę”.
Formatowanie tabeli
Wybór stylu tabeli
1. Kliknij dowolne miejsce w tabeli.
2. W górnym pasku narzędzi pojawi się zakładka „Narzędzia tabeli”. Kliknij „Projekt”.
3. Wybierz jeden z dostępnych stylów tabeli.
Zmiana rozmiaru kolumn i wierszy
1. Umieść kursor na krawędzi kolumny lub wiersza.
2. Przeciągnij krawędź, aby dostosować jej rozmiar.
Scalanie i dzielenie komórek
Scalanie komórek
1. Zaznacz komórki, które chcesz scalić.
2. Kliknij prawym przyciskiem myszy i wybierz „Scal komórki”.
Dzielenie komórek
1. Zaznacz komórkę, którą chcesz podzielić.
2. Kliknij prawym przyciskiem myszy i wybierz „Podziel komórki”.
Sortowanie danych w tabeli
1. Kliknij dowolne miejsce w tabeli.
2. Wybierz zakładkę „Narzędzia tabeli” > „Układ”.
3. Kliknij „Sortuj” i dostosuj ustawienia sortowania.
Tabele są niezwykle użyteczne w Wordzie, pozwalając prezentować dane w przejrzysty i zorganizowany sposób. Dzięki bogatym opcjom formatowania możemy dostosować je do własnych potrzeb. Pamiętaj o regularnym zapisywaniu dokumentu podczas pracy, aby nie stracić wprowadzonych zmian.
Zaawansowane techniki formatowania
Rotacja tekstu w komórkach
Podstawowa rotacja
1. Zaznacz komórki z tekstem, który chcesz obrócić.
2. Kliknij zakładkę „Narzędzia tabeli” > „Układ”.
3. W sekcji „Wyrównanie” wybierz „Orientacja tekstu” i wybierz pożądane ustawienie.
Rotacja tekstu o niestandardowy kąt
Niektóre wersje Worda mogą nie oferować bezpośredniej rotacji tekstu o niestandardowy kąt w tabelach. W takim przypadku możesz użyć pola tekstowego:
Wstaw pole tekstowe w komórce.
Wprowadź tekst.
Obróć pole tekstowe do żądanego kąta.
Kolory i granice
Zmiana koloru tła komórki
1. Zaznacz komórki, którym chcesz zmienić kolor tła.
2. Kliknij zakładkę „Narzędzia tabeli” > „Projekt”.
3. W sekcji „Kolor tła” wybierz pożądany kolor.
Dostosowywanie granic komórek
1. Zaznacz komórki, których granice chcesz edytować.
2. Kliknij zakładkę „Narzędzia tabeli” > „Projekt”.
3. Użyj opcji „Granice” do dostosowania stylu, grubości i koloru granic.
Wstawianie obrazów w komórkach
1. Kliknij komórkę, w której chcesz wstawić obraz.
2. Kliknij kartę „Wstaw” > „Obraz”.
3. Wybierz obraz z dysku i wstaw go do komórki. Dostosuj rozmiar obrazu, aby pasował do komórki.
Zaawansowane funkcje tabel
Formuły i obliczenia
Tak jak w Excelu, Word pozwala na wprowadzenie prostych formuł do obliczania wartości w tabelach:
Kliknij komórkę, w której chcesz umieścić wynik.
Kliknij zakładkę „Narzędzia tabeli” > „Układ”.
Kliknij „Formuła” i wprowadź odpowiednią formułę, np. =SUM(ABOVE).
Stosowanie warunkowego formatowania
Choć Word nie oferuje tak zaawansowanego warunkowego formatowania jak Excel, można użyć makr i VBA do osiągnięcia podobnych efektów.
Microsoft Word oferuje szeroki zakres funkcji dotyczących tabel, pozwalając na tworzenie profesjonalnych i estetycznych dokumentów. Wykorzystanie zaawansowanych technik formatowania i funkcji może znacząco podnieść jakość Twojego dokumentu i uczynić pracę z tabelami bardziej produktywną.
Automatyzacja w tabelach Worda
Makra w tabelach
Makra są to zautomatyzowane sekwencje poleceń, które mogą być używane do automatyzacji różnych zadań w Wordzie, w tym operacji na tabelach.
Tworzenie makra
1. Kliknij zakładkę „Widok”.
2. Wybierz „Makra” > „Nagraj Makro”.
3. Nadaj makru nazwę, wybierz lokalizację (np. „Ten dokument”) i kliknij „OK”.
4. Wykonaj działania w tabeli, które chcesz automatyzować.
5. Kliknij „Zatrzymaj nagrywanie” w sekcji „Makra”.
Uruchamianie makra
1. Kliknij zakładkę „Widok”.
2. Wybierz „Makra” > „Wywołaj Makro”.
3. Wybierz makro z listy i kliknij „Uruchom”.
Szybkie części i Autotekst
Jeśli często wstawiasz określone formaty tabel lub ich fragmenty, możesz skorzystać z funkcji Szybkie części lub Autotekstu, aby zachować formaty i szybko je wstawiać.
Tworzenie Szybkiej części
1. Zaznacz fragment tabeli lub całą tabelę, którą chcesz zapisać jako Szybką część.
2. Kliknij zakładkę „Wstaw”.
3. Wybierz „Szybkie części” > „Dodaj do galerii Szybkie części”.
4. Wypełnij informacje i kliknij „OK”.
Wstawianie Szybkiej części
1. Kliknij miejsce, w którym chcesz wstawić tabelę.
2. Kliknij zakładkę „Wstaw”.
3. Wybierz „Szybkie części” i wybierz żądany fragment z listy.
Troubleshooting – Rozwiązywanie problemów z tabelami
Problem z formatowaniem tabeli
Jeśli napotkasz problem z formatowaniem tabeli, upewnij się, że nie masz zastosowanego żadnego stylu, który mógłby wpłynąć na wygląd tabeli.
Tabela nie mieści się na stronie
Jeśli tabela jest za szeroka:
1. Zmniejsz rozmiar czcionki w tabeli.
2. Zmniejsz szerokość kolumn.
3. Jeśli to możliwe, zmień orientację strony na poziomą.
Problemy z marginesami
Upewnij się, że marginesy strony są ustawione prawidłowo, aby tabela miała wystarczająco dużo miejsca.
Praca z tabelami w Wordzie może być niezwykle satysfakcjonująca, gdy poznasz wszystkie dostępne narzędzia i funkcje. Dzięki nim możesz stworzyć profesjonalnie wyglądające dokumenty, które skutecznie przekazują pożądane informacje. Pamiętaj, aby regularnie eksperymentować i dostosowywać tabele do własnych potrzeb, aby uzyskać najlepsze rezultaty.