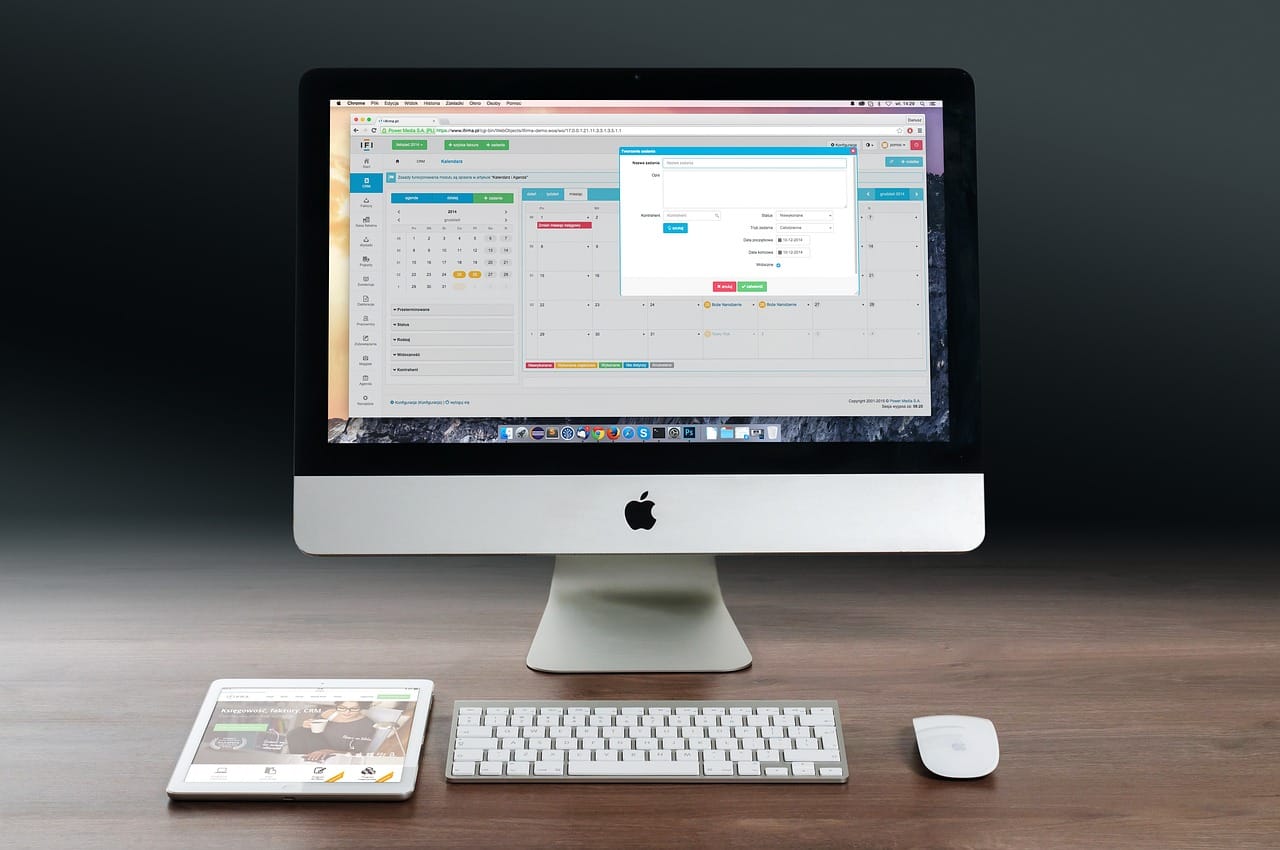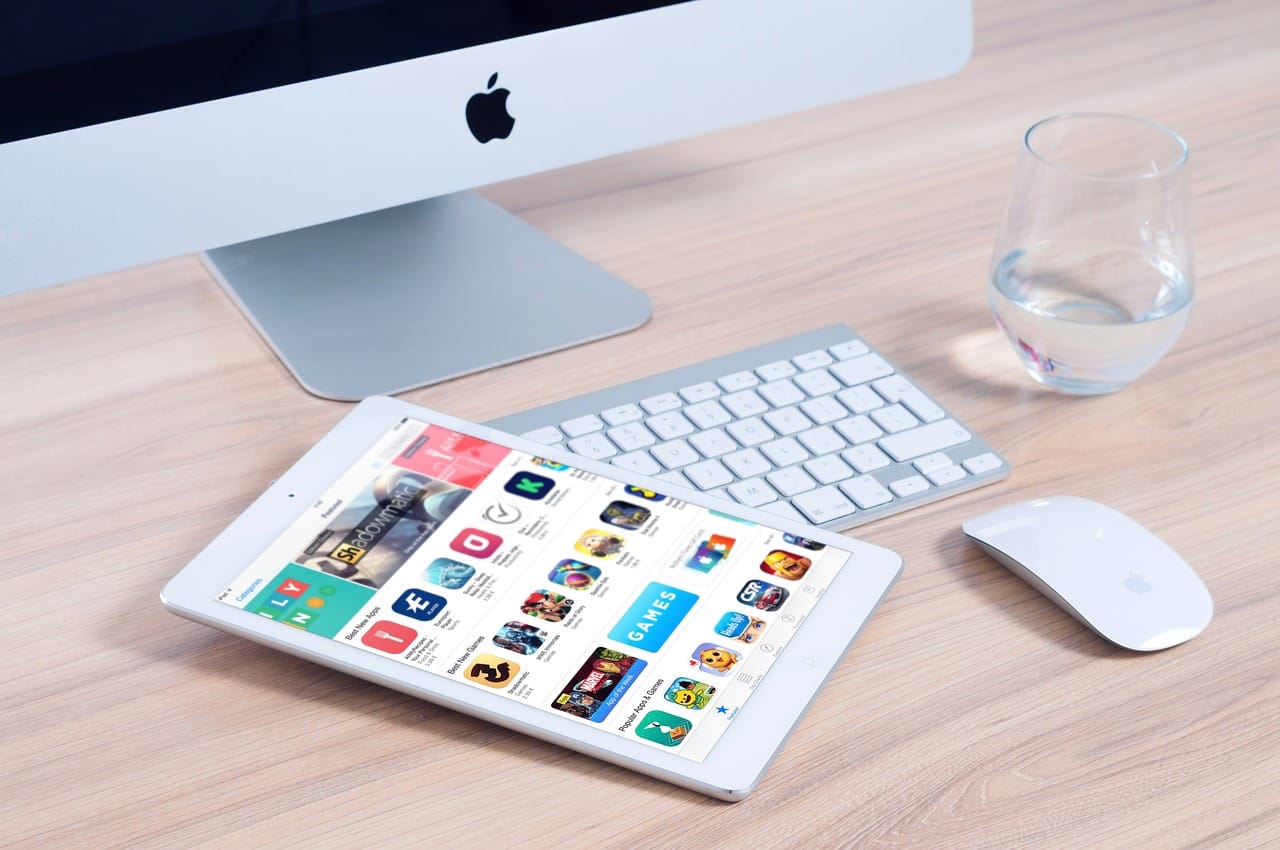Android na PC – jak uruchomić i z jakich rozwiązań skorzystać?
W erze wszechobecnej cyfryzacji oraz ciągłego rozwoju technologii mobilnych, wiele osób zadaje sobie pytanie, jak przenieść wygodę korzystania z systemu android na ekran swojego komputera. Czy marzysz o korzystaniu z ulubionych aplikacji,gier czy funkcji aplikacji mobilnych bez konieczności sięgania po smartfona? A może potrzebujesz produktywności Androida w środowisku,które preferuje większe ekrany i pełnowymiarowe klawiatury? W tym artykule przyjrzymy się kilku popularnym rozwiązaniom,które pozwolą Ci uruchomić Androida na PC,oraz przedstawimy kroki,jakie należy podjąć,aby jak najlepiej wykorzystać potencjał tej kombinacji.Przygotuj się na odkrywanie świata, w którym możliwości Twojego komputera wprost łączą się z zaletami ekosystemu Android!
Android na PC – wprowadzenie do tematu
W dzisiejszych czasach, kiedy mobilne oprogramowanie staje się coraz bardziej popularne, wielu z nas zadaje sobie pytanie, jak korzystać z systemu Android na komputerze.Dzięki różnorodnym rozwiązaniom technologicznym, mamy możliwość uruchomienia aplikacji Android na PC, co otwiera przed użytkownikami nowe możliwości i ułatwia życie w cyfrowym świecie. Poniżej przedstawiamy kluczowe informacje, które pomogą w zrozumieniu, jak działa ta koncepcja.
Jednym z najczęściej wybieranych rozwiązań do uruchamiania Androida na komputerze są emulatory. Służą one do symulacji środowiska Android na PC. Do najpopularniejszych emulatorów należą:
- BlueStacks – jeden z najstarszych i najczęściej używanych emulatorów, który oferuje łatwy w obsłudze interfejs oraz wsparcie dla różnych gier i aplikacji.
- NoxPlayer – emulator skupiony na grach,który oferuje wiele funkcji,w tym wsparcie dla kontrolerów.
- LDPlayer – skoncentrowany na szybkości, idealny do gier, oferujący funkcje takie jak nagrywanie ekranu.
Innym podejściem, które zyskuje na popularności, jest korzystanie z wirtualizacji. Dzięki oprogramowaniu takim jak Oracle VM VirtualBox czy VMware, możemy stworzyć wirtualną maszynę z systemem Android. Tego typu rozwiązania często wymagają nieco więcej technicznych umiejętności, ale oferują większą elastyczność oraz pełne możliwości dostosowania systemu do własnych potrzeb.
Nie można zapomnieć o projektach open-source, takich jak Android x86 czy Phoenix OS. Umożliwiają one instalację systemu Android bezpośrednio na komputerze. To rozwiązanie zyskuje wielu zwolenników, ponieważ pozwala na korzystanie z natywnych funkcji Androida oraz aplikacji bez potrzeby uruchamiania emulatora.
Aby najlepiej wykorzystać możliwości Androida na PC, warto zwrócić uwagę na kilka kluczowych kwestii:
- Specyfikacja komputera – upewnij się, że Twój komputer ma wystarczającą moc obliczeniową i pamięć RAM, aby obsłużyć emulator lub wirtualną maszynę.
- Typ aplikacji – nie wszystkie aplikacje mobilne będą działać idealnie w środowisku emulatora, zwłaszcza te, które wymagają dostępu do sprzętowych funkcji urządzenia.
- Wsparcie dla kontrolerów – jeśli zamierzasz grać w gry na Androidzie, warto upewnić się, że wybrany emulator obsługuje zewnętrzne kontrolery.
Dzięki tym wszystkim rozwiązaniom i wskazówkom, korzystanie z systemu Android na komputerze staje się łatwiejsze i bardziej dostępne. Warto poeksperymentować z różnymi opcjami, aby znaleźć najlepsze rozwiązanie dostosowane do własnych potrzeb i oczekiwań.
Zalety korzystania z Androida na komputerze
System operacyjny Android zyskuje na popularności nie tylko na smartfonach, ale również na komputerach. Istnieje wiele korzyści, które płyną z korzystania z Androida na PC, a oto niektóre z nich:
- Wielozadaniowość – Możliwość korzystania z aplikacji mobilnych obok tradycyjnych programów komputerowych sprawia, że praca staje się bardziej elastyczna i efektywna.
- Łatwy dostęp do aplikacji – Umożliwia pobieranie i używanie ulubionych aplikacji mobilnych, które nie są dostępne w wersji na systemy komputerowe.
- Integracja z chmurą – Wiele aplikacji Android umożliwia łatwe synchronizowanie danych z chmurą, co usprawnia dostęp do plików z różnych urządzeń.
- gry mobilne na dużym ekranie – Możliwość grania w ulubione tytuły mobile na komputerze, co poprawia komfort i wrażenia wizualne.
- bezpieczeństwo i ograniczenia – Wiele rozwiązań emulacyjnych oferuje dodatkowe opcje zabezpieczeń, które ograniczają ryzyko infekcji wirusami czy malwarem.
Funkcjonalność Androida na komputerze staje się jeszcze bardziej interesująca, gdy porównamy ją z tradycyjnymi systemami operacyjnymi. Poniższa tabela przedstawia kluczowe różnice:
| Cecha | Android na PC | Tradycyjny OS |
|---|---|---|
| Typ aplikacji | Aplikacje mobilne | Aplikacje desktopowe |
| Dostosowanie | Wysokie | Ogólne |
| Interfejs użytkownika | Przyjazny dla dotyku | Tradycyjny |
| Wsparcie dla gier | Silne | Umiarkowane |
| Wydajność | Zależna od emulatora | Stabilna |
Wykorzystując Androida na komputerze, użytkownicy mogą cieszyć się wygodnym i wszechstronnym środowiskiem pracy, które łączy najlepsze cechy obu światów. Niezależnie od tego, czy chodzi o zabawę, pracę, czy efektywne zarządzanie codziennymi zadaniami, Android na PC z pewnością otwiera nowe możliwości.
Jakie są najpopularniejsze aplikacje do uruchamiania Androida na PC?
W dzisiejszych czasach wiele osób pragnie korzystać z aplikacji Android na swoim komputerze. Istnieje wiele rozwiązań, które umożliwiają uruchamianie systemu Android na PC, a niektóre z nich zyskały szczególną popularność wśród użytkowników. Oto kilka z nich:
- BlueStacks – Może być uważany za jedną z najbardziej znanych aplikacji do emulacji Androida. umożliwia łatwe instalowanie aplikacji i gier z Google Play oraz oferuje wygodny interfejs użytkownika.
- NoxPlayer – Ten emulator jest ceniony za swoje zaawansowane opcje dostosowywania. NoxPlayer pozwala na łatwe mapowanie klawiszy oraz korzystanie z funkcji multi-instance.
- LDPlayer – Skierowany głównie do graczy, ldplayer zapewnia wysoką wydajność i wsparcie dla najnowszych gier Android.Oferuje również opcje dostosowania, w tym możliwość nagrywania sesji.
- MEmu – Jest idealnym rozwiązaniem dla osób, które chcą korzystać z aplikacji na Androida na PC. MEmu obsługuje różne wersje Androida i oferuje wiele funkcji zwiększających wydajność.
- Genymotion – To bardziej zaawansowane narzędzie, skierowane głównie do programistów. Umożliwia testowanie aplikacji w różnych wersjach Androida i emulatorów, co czyni go doskonałym wyborem dla twórców aplikacji.
Każda z wymienionych aplikacji ma swoje unikalne cechy i zalety,co sprawia,że wybór zależy od indywidualnych potrzeb użytkownika. Poniżej przedstawiamy w skrócie porównanie tych emulatorów:
| Nazwa | Główne zalety | Odkryty na rynku |
|---|---|---|
| BlueStacks | Prosty interfejs, szeroka kompatybilność | 2011 |
| NoxPlayer | Możliwość mapowania klawiszy, multi-instance | 2015 |
| LDPlayer | Wydajność w grach, nagrywanie sesji | 2016 |
| MEmu | Wsparcie dla różnych wersji Androida | 2015 |
| Genymotion | Testowanie aplikacji, różne wersje Androida | 2013 |
Wybór odpowiedniej aplikacji zależy od sposobu wykorzystania – czy to gra, czy praca nad aplikacjami. Warto przetestować kilka z nich, aby znaleźć idealne rozwiązanie dla siebie.
Emulatory Androida – co warto o nich wiedzieć?
Jeśli zastanawiasz się nad korzystaniem z emulatorów Androida na PC, istnieje kilka kluczowych informacji, które warto mieć na uwadze. Emulatory te pozwalają na uruchomienie aplikacji i gier stworzonych na system Android w środowisku komputerowym, co otwiera przed użytkownikami wiele nowych możliwości. Oto co powinieneś wiedzieć:
- Rodzaje emulatorów: Na rynku dostępne są różne emulatory, takie jak Bluestacks, NoxPlayer, czy MEmu. Każdy z nich ma swoje unikalne cechy, które mogą wpłynąć na twoje doświadczenia.
- Wymagania systemowe: Upewnij się, że twój komputer spełnia wymagania systemowe emulatora, aby zapewnić płynne działanie. Wiele z nich potrzebuje przynajmniej 4 GB RAM-u i wydajnego procesora.
- Instalacja aplikacji: Proces instalacji aplikacji na emulatorze jest zwykle taki sam jak na telefonie – można je pobierać bezpośrednio z Google Play lub z plików APK.
- Personalizacja ustawień: W większości emulatorów możesz dostosować wiele ustawień, takich jak rozdzielczość, wydajność grafiki, a także przypisać klawisze na klawiaturze do różnych działań.
Istotnym aspektem, na który warto zwrócić uwagę, jest zgodność gier i aplikacji. Niektóre tytuły mogą działać lepiej na konkretnych emulatorach, zakłócając ogólne wrażenia z gry. Dlatego warto sprawdzić opinie i recenzje konkretnego emulatora przed jego instalacją.
| Nazwa emulatora | Platforma | Dostępne funkcje |
|---|---|---|
| Bluestacks | Windows, macOS | Multitasking, integracja z Google Play |
| NoxPlayer | Windows, macOS | Zaawansowane ustawienia kontrolera, nagrywanie ekranu |
| MEmu | Windows | Wiele instancji, wsparcie dla różnych wersji Androida |
Również bezpieczeństwo należy traktować poważnie. Pobierając oprogramowanie i aplikacje, zawsze korzystaj z oficjalnych źródeł, aby ograniczyć ryzyko zainfekowania systemu wirusami lub złośliwym oprogramowaniem. Współczesne emulatory oferują również różne opcje zarządzania danymi osobowymi, co jest istotne w kontekście ochrony prywatności.
BlueStacks – król emulatorów Androida na PC
BlueStacks to jeden z najpopularniejszych emulatorów Androida na PC, który zyskał sympatię zarówno graczy, jak i deweloperów. Dzięki niemu możliwe jest uruchomienie aplikacji mobilnych i gier bez potrzeby posiadania smartfona. Jakie są kluczowe cechy, które sprawiają, że BlueStacks wyróżnia się na tle innych rozwiązań?
- Łatwość użycia: Interfejs użytkownika jest intuicyjny, co sprawia, że nawet mniej doświadczeni użytkownicy mogą szybko zacząć korzystać z emulatora.
- Wydajność: Dzięki zastosowaniu zaawansowanej technologii, BlueStacks oferuje płynne działanie nawet najbardziej wymagających gier.
- wsparcie dla wielu aplikacji: Możliwość instalacji z Google Play oraz innych źródeł daje użytkownikom ogromny wybór aplikacji do uruchomienia.
- Integracja z PC: Umożliwia korzystanie z funkcji takich jak przeciąganie i upuszczanie plików między komputerem a emulatorem.
- Multi-instance: Funkcja pozwala na jednoczesne uruchomienie wielu aplikacji lub gier, co jest szczególnie przydatne dla graczy.
Co więcej, BlueStacks regularnie aktualizuje swoje oprogramowanie, co oznacza, że użytkownicy mogą korzystać z najnowszych funkcji oraz poprawek bezpieczeństwa. Dzięki constantnym ulepszeniom, emulator ten staje się jeszcze bardziej stabilny i funkcjonalny.
Świetnym atutem bluestacks jest również silne wsparcie z zakresu gamingu. Emulator oferuje różne opcje optymalizacji, które pozwalają osiągnąć lepsze wyniki w grach, takie jak: możliwość dostosowywania ustawień graficznych czy konfiguracja kontrolerów.
W porównaniu z innymi emulatorami, takimi jak Nox czy LDPlayer, BlueStacks wyróżnia się na rynku nie tylko wydajnością, ale także community. Użytkownicy mogą dzielić się poradami, problemami oraz rozwiązaniami, co znacząco podnosi wartość korzystania z tego oprogramowania.
podsumowując, BlueStacks to solidna opcja dla każdego, kto chce przenieść doświadczenia z Androida na swoje urządzenie PC. Wszechstronność, łatwość obsługi oraz wysoka wydajność sprawiają, że jest to emulowany system, którego nie można zignorować.
NoxPlayer – funkcje i zalety
NoxPlayer to jedno z najbardziej popularnych rozwiązań do uruchamiania aplikacji Android na komputerach PC. Jego interfejs jest przyjazny dla użytkownika, a możliwości, jakie oferuje, są imponujące. Dzięki NoxPlayer możesz cieszyć się ulubionymi grami i aplikacjami mobilnymi w wygodny sposób, bez potrzeby korzystania z telefonu.
Oto niektóre z kluczowych funkcji NoxPlayer:
- Wielozadaniowość: NoxPlayer pozwala na uruchamianie wielu instancji aplikacji jednocześnie, co jest szczególnie przydatne dla graczy, którzy chcą grać na różnych kontach.
- Personalizacja sterowania: Użytkownicy mogą dostosować klawisze i gesty, co umożliwia wygodne sterowanie grami za pomocą klawiatury i myszy.
- Wsparcie dla kont Google: NoxPlayer pozwala na łatwe logowanie się na konto Google,co umożliwia synchronizację aplikacji oraz danych.
- Funkcja nagrywania ekranu: Użytkownicy mogą nagrywać swoje działania na ekranie, co jest idealne do tworzenia samouczków lub materiałów wideo z gier.
Co więcej, NoxPlayer oferuje również szereg zalet, które przekładają się na codzienne użytkowanie:
- Wysoka wydajność: Dzięki optymalizacji, NoxPlayer działa płynnie i nie obciąża zbytnio systemu operacyjnego.
- Regularne aktualizacje: Program zapewnia regularne aktualizacje,które wprowadzają nowe funkcje i poprawki.
- Możliwość dostosowywania ustawień: Użytkownicy mają pełną kontrolę nad ustawieniami graficznymi i wydajnościowymi, co pozwala na dostosowanie emulatora do indywidualnych potrzeb.
Poniższa tabela przedstawia porównanie NoxPlayer z innymi popularnymi emulatorami androida:
| Emulator | Wielozadaniowość | Personalizacja | Nagrywanie Ekranu | Wydajność |
|---|---|---|---|---|
| NoxPlayer | Tak | Tak | Tak | Bardzo dobra |
| BlueStacks | Tak | Tak | Tak | Dobra |
| LDPlayer | Tak | Niezbyt dobra | Nie | Bardzo dobra |
Dzięki tym funkcjom i zaletom NoxPlayer jest doskonałym wyborem dla każdego, kto chce uruchomić Androida na PC.Niezależnie od tego, czy jesteś graczem, czy użytkownikiem aplikacji, ten emulator z pewnością spełni Twoje oczekiwania.
MEmu – dlaczego warto go wypróbować?
MEmu to jeden z najpopularniejszych emulatorów Androida, który zdobył serca wielu użytkowników dzięki swoim zaletom. Oto, dlaczego warto go wypróbować:
- Łatwość użycia: Interfejs MEmu jest intuicyjny, co sprawia, że nawet początkujący użytkownicy nie będą mieli problemów z jego obsługą. Proces instalacji jest szybki i prosty, a pierwsze uruchomienie nie wymaga zaawansowanych umiejętności technicznych.
- Wysoka wydajność: Emulator oferuje zaskakująco wysoki poziom wydajności, a dzięki możliwości dostosowywania ustawień można go zoptymalizować do potrzeby uruchomienia bardziej wymagających gier czy aplikacji.
- Obsługa wielu instancji: MEmu pozwala na uruchomienie kilku instancji jednocześnie, co jest idealne dla graczy pragnących grać na wielu kontach lub testować różne aplikacje bez konieczności ciągłego przełączania.
- Wsparcie dla klawiatury i myszy: Dzięki pełnemu wsparciu dla urządzeń wejściowych, użytkownicy mogą cieszyć się znacznie wygodniejszym sterowaniem niż na tradycyjnych urządzeniach mobilnych.
- Możliwość instalacji aplikacji APK: MEmu umożliwia łatwe instalowanie aplikacji z plików APK, co daje dużą swobodę w korzystaniu z oprogramowania, które nie jest dostępne w oficjalnym sklepie Google Play.
- Różnorodność wersji Androida: Emulator obsługuje różne wersje Androida, co pozwala na testowanie aplikacji pod kątem różnych środowisk i zapewnia użytkownikom elastyczność.
Do zalet MEmu należy również jego regularne aktualizowanie,co zapewnia poprawę wydajności oraz bezpieczeństwa. Dzięki tym wszystkim funkcjom, MEmu stanowi idealne rozwiązanie dla osób, które pragną cieszyć się pełnią możliwości systemu Android na dużym ekranie swojego komputera.
LDPlayer – świetna alternatywa dla gier
LDPlayer to emulator Android,który zyskuje na popularności wśród graczy poszukujących wydajności i prostoty użycia. Dzięki intuicyjnemu interfejsowi oraz wsparciu dla wielu gier mobilnych,LDPlayer staje się doskonałą alternatywą dla tradycyjnych metod uruchamiania gier na komputerze. Oto kilka powodów, dla których warto rozważyć ten emulator:
- Wydajność: ldplayer wykorzystuje technologię wielowątkowego przetwarzania, co pozwala na płynne działanie gier, nawet tych o wysokich wymaganiach graficznych.
- optymalizacja: Emulator jest regularnie aktualizowany,a zespół deweloperów dba o to,by poprawiać wydajność oraz obsługę najnowszych tytułów.
- Możliwość personalizacji: Użytkownicy mogą dostosowywać ustawienia emulatora, w tym rozdzielczość, liczbę rdzeni CPU oraz ilość pamięci RAM, co pozwala na osiągnięcie maksimum wydajności na konkretnym sprzęcie.
- Wsparcie dla klawiatury i myszy: Gry, które są tradycyjnie zaprojektowane do grania na smartfonach, mogą być komfortowo sterowane za pomocą klawiatury i myszy, co znacząco poprawia doświadczenia z gry.
- Wielozadaniowość: LDPlayer umożliwia jednoczesne uruchamianie wielu gier, co jest idealnym rozwiązaniem dla graczy, którzy chcą spróbować różnych tytułów jednocześnie.
- Bezpieczeństwo: Emulator jest bezpieczny w użyciu i nie wymaga rootowania systemu, co znacznie zmniejsza ryzyko zainfekowania komputera.
Co więcej, LDPlayer jest bazowany na najnowszej wersji Androida, co umożliwia dostęp do najnowszych aplikacji i gier, które znajdują się w google play. Dzięki temu, użytkownicy mogą cieszyć się najnowszymi tytułami w pełnej rozdzielczości, co znacząco podnosi jakość zabawy.
Podsumowując, LDPlayer to emulator, który łączy w sobie wydajność, wygodę i nowoczesność. Daje graczom narzędzia, dzięki którym mogą w pełni cieszyć się światem gier mobilnych na dużym ekranie.
Jak skonfigurować emulator Androida na PC?
Jeśli chcesz cieszyć się aplikacjami i grami Android na swoim komputerze, warto skonfigurować emulator Androida. Te programy odzwierciedlają środowisko systemu Android na PC, umożliwiając łatwe uruchamianie aplikacji z Google play. Oto kluczowe kroki, które pomogą Ci w konfiguracji:
- Wybór emulatora: Na rynku dostępne są różne emulatory. Najpopularniejsze z nich to:
| nazwa emulatora | Opis |
|---|---|
| BlueStacks | Łatwy w użyciu, z szeroką gamą funkcji. Idealny dla gier. |
| NoxPlayer | dobra wydajność i wsparcie dla klawiatury oraz pada. |
| LDPlayer | Skupia się głównie na grach, oferując mocne opcje dostosowania. |
| MEmu Play | Obsługuje wiele instancji, co pozwala na równoległe uruchamianie aplikacji. |
instalacja emulatora: Po wybraniu odpowiedniego emulatora, pobierz go z oficjalnej strony i zainstaluj na swoim komputerze. Upewnij się, że Twój system spełnia minimalne wymagania dotyczące sprzętu. Często potrzebujesz co najmniej 4 GB pamięci RAM oraz odpowiedniej karty graficznej.
Konfiguracja ustawień: Po zainstalowaniu emulatora, otwórz go i skonfiguruj ustawienia. Możesz dostosować rozdzielczość ekranu, przydzielić więcej pamięci RAM lub zmienić wydajność CPU. Te zmiany mogą znacząco wpłynąć na doświadczenie korzystania z aplikacji i gier.
Logowanie do konta google: Aby pobierać aplikacje z Google Play, konieczne jest zalogowanie się na swoje konto Google. W emulatorze wybierz opcję dodania konta Google i postępuj zgodnie z instrukcjami wyświetlanymi na ekranie.
Pobieranie aplikacji: Po zalogowaniu masz pełen dostęp do sklepu Google Play. Wyszukaj interesujące Cię aplikacje i pobierz je tak, jak na swoim smartfonie. Emulator umożliwia również instalację aplikacji w formacie APK, co daje dodatkowe możliwości.
Poradnik instalacji BlueStacks w kilku krokach
BlueStacks to jedna z najpopularniejszych aplikacji do uruchamiania systemu Android na komputerach PC.Dzięki prostemu procesowi instalacji, użytkownicy mogą korzystać z aplikacji mobilnych w wygodny sposób.oto jak zainstalować BlueStacks w kilku prostych krokach:
- Pobierz instalator: Wejdź na oficjalną stronę BlueStacks i pobierz najnowszą wersję instalatora.
- Uruchom instalator: Kliknij dwukrotnie pobrany plik, aby rozpocząć proces instalacji. Może być konieczne potwierdzenie chęci wprowadzenia zmian w systemie.
- Wybierz lokalizację: W trakcie instalacji możesz wybrać folder, w którym chcesz zainstalować BlueStacks lub skorzystać z domyślnej lokalizacji.
- Akceptacja warunków: Przeczytaj i zaakceptuj regulamin oraz politykę prywatności, aby móc kontynuować instalację.
- Kliknij „Zainstaluj”: Rozpocznij instalację, która potrwa kilka chwil. Na ekranie wyświetli się postęp procesu.
- Uruchom BlueStacks: Po zakończeniu instalacji kliknij „Zakończ”,a następnie uruchom aplikację z pulpitu lub menu Start.
- Zaloguj się do Google: W pierwszym uruchomieniu aplikacji zostaniesz poproszony o zalogowanie się na swoje konto Google, co pozwoli na synchronizację aplikacji i danych.
Po zainstalowaniu i skonfigurowaniu BlueStacks, możesz łatwo przeszukiwać Sklep Google, pobierać aplikacje i grać w ulubione tytuły. Rozwiązanie to nie tylko ujmuje swoją prostotą, ale także umożliwia korzystanie z większych ekranów oraz pełnej klawiatury, co znacznie poprawia komfort użytkowania.
BlueStacks wspiera również różne funkcje, które ulepszają doświadczenie użytkownika, takie jak:
- Mapowanie klawiszy: Dostosuj sterowanie w grach według własnych preferencji.
- Wielookienność: Możesz uruchomić kilka aplikacji w tym samym czasie, co jest niezwykle przydatne w przypadku gier.
- Synchronizacja z urządzeniem mobilnym: Umożliwia to płynne przenoszenie danych między urządzeniami.
Optymalizacja emulatora Androida na PC
Optymalizacja emulatora Androida na komputerze może znacząco poprawić wydajność i komfort korzystania z aplikacji mobilnych. Oto kilka kluczowych kroków, które warto podjąć:
- Wybór odpowiedniego emulatora: Na rynku dostępne są różne emulatory, takie jak BlueStacks, NoxPlayer czy MEmu. Wybór powinien opierać się na wymogach systemowych, przeznaczeniu oraz preferencjach użytkownika.
- Ustawienie parametrów systemowych: Aby poprawić wydajność, warto skonfigurować ilość przydzielonej pamięci RAM i rdzeni CPU dla emulowanego systemu.
- aktywacja wirtualizacji: Upewnij się, że w BIOSie komputera włączona jest opcja Intel VT-x lub AMD-V, co może znacznie przyspieszyć działanie emulatora.
- Optymalizacja ustawień graficznych: Dostosuj ustawienia grafiki emulatora, aby uzyskać właściwy balans między jakością a wydajnością.
- Regularne aktualizacje: Staraj się na bieżąco aktualizować emulator oraz sterowniki karty graficznej, aby uzyskać najlepszą wydajność i stabilność.
- Wyłączenie niepotrzebnych aplikacji: Zamknij wszystkie inne aplikacje działające w tle, które mogą obciążać procesor i pamięć, zwalniając zasoby dla emulatora.
W przypadku bardziej zaawansowanych użytkowników, można także skorzystać z ustawień zaawansowanych:
| Ustawienie | Opis |
|---|---|
| Tryb wydajności | Wybierz tryb, który preferuje wydajność ponad jakość wizualną. |
| Synchronizacja klatek | Włącz lub wyłącz synchronizację, aby zobaczyć, co daje lepsze rezultaty w twoim przypadku. |
| Ustawienia DPI | Dostosuj rozdzielczość i DPI do rozmiaru ekranu, na którym korzystasz z emulatora. |
Pamiętając o tych wskazówkach, zyskasz nie tylko lepszą wydajność, ale również płynniejsze korzystanie z aplikacji Android na swoim PC. Dobrze dobrany emulator oraz niewielkie modyfikacje mogą zdziałać prawdziwe cuda!
Android-x86 – jak zainstalować Androida na komputerze?
Instalacja Androida na komputerze przy użyciu Android-x86 to prosty proces, który wymaga jedynie kilku kroków. Android-x86 to projekt, który przenosi system Android na architekturę x86, co pozwala na uruchomienie go na laptopach i desktopach. Oto kroki, które musisz wykonać, aby zainstalować Androida na swoim PC:
- Pobierz Android-x86: Wejdź na oficjalną stronę projektu Android-x86 i pobierz najnowszą wersję obrazu ISO systemu.
- Stwórz bootowalny nośnik: Możesz użyć programu Rufus lub balenaEtcher do stworzenia bootowalnego pendrive’a z pobranym obrazem ISO.
- Uruchom komputer z nośnika: Włóż pendrive do portu USB i uruchom komputer. W BIOS-ie ustaw bootowanie z USB jako pierwsze.
- Wybierz opcję instalacji: Po załadowaniu systemu wybierz opcję instalacji Android-x86 na dysku twardym. Możesz również przetestować system z pendrive’a, co pozwala na sprawdzenie, czy wszystko działa przed pełną instalacją.
Podczas instalacji musisz podjąć kilka decyzji dotyczących partycjonowania dysku. Możesz zainstalować Androida obok innych systemów operacyjnych, takich jak Windows, lub poświęcić całą partycję. W przypadku wyboru drugiej opcji upewnij się, że wykonałeś kopię zapasową swoich danych.
| Zalety Android-x86 | Wady Android-x86 |
|---|---|
| Wielu aplikacji dostępnych na Androida | Problemy z kompatybilnością niektórych aplikacji |
| Łatwy w instalacji i konfiguracji | Ograniczenia w obsłudze sprzętu |
| Możliwość uruchomienia gier mobilnych na dużym ekranie | Mogą wystąpić problemy z wydajnością na słabszym sprzęcie |
Po zakończeniu instalacji Androida możesz cieszyć się swoim nowym systemem operacyjnym. Upewnij się, że zainstalujesz wszystkie najnowsze aktualizacje oraz niezbędne aplikacje, które uczynią korzystanie z Androida na PC jeszcze przyjemniejszym. Dzięki prostym instrukcjom oraz bogatej społeczności użytkowników z łatwością dostosujesz swoje doświadczenie do własnych potrzeb.
Korzyści z używania Android-x86 w porównaniu do emulatorów
Wprowadzenie android-x86 jako alternatywy dla tradycyjnych emulatorów przynosi wiele korzyści, które warto rozważyć, zwłaszcza gdy chodzi o uruchamianie aplikacji Android na komputerach stacjonarnych i laptopach. Oto kluczowe zalety, które wyróżniają Android-x86 na tle innych rozwiązań:
- Pełna wydajność sprzętowa: Android-x86 działa jako natywne środowisko systemowe, co oznacza, że korzysta z pełnej mocy obliczeniowej komputera. W przeciwieństwie do emulatorów, które muszą symulować środowisko Androida, Android-x86 pozwala na znacznie płynniejsze działanie aplikacji.
- Prosta instalacja: instalacja Android-x86 jest zbliżona do instalacji tradycyjnego systemu operacyjnego. Można go zainstalować na dysku twardym lub uruchomić z pendrive’a, co umożliwia szybki i łatwy dostęp do systemu bez konieczności skomplikowanej konfiguracji.
- Brak problemów z kompatybilnością: Dzięki nativnemu uruchamianiu aplikacji Android na PC, można zapomnieć o problemach z kompatybilnością typowych dla emulatorów. Większość aplikacji działa bez zarzutu, co znacznie poszerza możliwości użytkownika.
- Wsparcie dla wielu urządzeń: Android-x86 wspiera wiele różnych konfiguracji sprzętowych, co czyni go wszechstronnym rozwiązaniem dla użytkowników z różnymi komputerami. Niezależnie od marki i modelu, wiele systemów jest w stanie efektywnie działać na tej platformie.
- Lepsza integracja z systemem operacyjnym: Android-x86 oferuje możliwość integracji z innymi aplikacjami i systemem operacyjnym na PC. Użytkownicy mogą korzystać z funkcji takich jak przeciąganie i upuszczanie plików, co jest trudniejsze do osiągnięcia w tradycyjnych emulatorach.
W porównaniu do emulatorów, Android-x86 dostarcza użytkownikom znacznie bardziej spójną i komfortową platformę do korzystania z aplikacji android. Przede wszystkim pozwala na korzystanie z pełnych możliwości sprzętowych, co jest zbyt często ograniczane przez inne rozwiązania. Wybór Android-x86 staje się więc logiczną opcją dla osób, które chcą eksplorować Androida na PC z maksymalną wydajnością i wygodą.
VirtualBox – jak uruchomić Androida na maszynie wirtualnej?
Uruchomienie Androida na maszynie wirtualnej przy użyciu VirtualBox to świetny sposób, aby testować aplikacje lub po prostu cieszyć się tym systemem operacyjnym bez potrzeby posiadania dedykowanego urządzenia. Oto kroki, które należy wykonać, aby skonfigurować Androida w VirtualBox.
1. Pobierz i zainstaluj virtualbox
Aby rozpocząć, pobierz najnowszą wersję virtualbox ze strony oficjalnej. Po zakończeniu pobierania, uruchom instalator i postępuj zgodnie z instrukcjami na ekranie, akceptując umowy licencyjne oraz wybierając odpowiednie opcje instalacyjne.
2. Pobierz obraz Androida
Kolejnym krokiem jest pobranie obrazu systemu Android w formacie ISO lub IMG. Najpopularniejszą dystrybucją jest Android-x86, który można znaleźć na oficjalnej stronie projektu. Upewnij się, że wybierasz odpowiednią wersję zgodną z Twoją maszyną wirtualną.
3. Tworzenie nowej maszyny wirtualnej
Otwórz VirtualBox i kliknij przycisk „Nowa”, aby utworzyć nową maszynę wirtualną. Wprowadź nazwę, wybierz typ jako „Linux” i wersję jako „Other Linux (32-bit/64-bit)” w zależności od pobranego obrazu. Następnie przypisz wystarczającą ilość pamięci RAM i skonfiguruj dysk wirtualny zgodnie z poniższymi rekomendacjami:
| Typ dysku | Zalecana pojemność |
|---|---|
| Dysk statyczny | 10 GB |
| Dysk dynamiczny | 15 GB (max) |
4. Skonfiguruj ustawienia maszyny wirtualnej
Po utworzeniu maszyny wirtualnej, wybierz ją i kliknij „Ustawienia”. Ważne parametry to:
- Mikrofon i Kamera: Włącz dostęp do tych urządzeń, jeśli planujesz z nich korzystać.
- Ustawienia procesora: Przydziel minimum 2 rdzenie procesora,aby zapewnić płynność działania.
- Pamięć wideo: Ustaw na co najmniej 128 MB.
5. Zainstaluj Androida
Po skonfigurowaniu wszystkich ustawień, uruchom maszynę wirtualną. Powinna ona uruchomić proces instalacji Androida. Wybierz opcję „Run android x86” lub „Installation” i postępuj zgodnie z instrukcjami, które się wyświetlą. W przypadku instalacji, należy skonfigurować partycje według wskazówek.
6. Używanie Androida w VirtualBox
Po zakończeniu instalacji, Android uruchomi się na Twojej maszynie wirtualnej. Możesz teraz korzystać z niego jak z pełnoprawnego systemu operacyjnego.miej na uwadze, że mogą wystąpić ograniczenia wydajności, jednak jest to świetna opcja do testowania aplikacji lub przeglądania internetu.
Wybór odpowiednich ustawień dla Androida w VirtualBox
Wybór odpowiednich ustawień systemu Android w VirtualBox jest kluczowy dla uzyskania płynnego i stabilnego działania. Oto kilka istotnych wskazówek, które pomogą Ci skonfigurować środowisko, które będzie optymalne dla emulatora systemu Android.
Przede wszystkim, istotne jest dostosowanie pamięci RAM oraz liczby rdzeni procesora do wymagań Androida. Zazwyczaj poleca się:
- Pamięć RAM: minimum 2 GB, ale 4 GB lub więcej zapewni lepszą wydajność.
- Liczba rdzeni CPU: co najmniej 2 rdzenie, aby system mógł działać płynnie.
W sekcji ustawień sieci, najlepiej jest wybrać tryb „Mostkowany”, co pozwoli na pełny dostęp do internetu z twojego emulatora.Dzięki temu możesz korzystać z aplikacji wymagających połączenia sieciowego bez obaw o problemy z komunikacją.
Nie wolno zapomnieć o konfiguracji karty graficznej. Zaleca się przydzielenie co najmniej 128 MB pamięci wideo. A także włączyć przyspieszenie 3D, co pozwoli na lepszą obsługę gier i aplikacji wymagających większych zasobów graficznych.
Aby skonfigurować dysk twardy, warto użyć formatu VDI i przydzielić odpowiednią przestrzeń – minimum 10 GB powinno być wystarczające dla większości zastosowań. Można również zdecydować się na dynamiczne przydzielanie dysku, co pozwoli na oszczędność miejsca na dysku twardym PC.
Oto przykładowa tabela z rekomendowanymi ustawieniami:
| Parametr | Rekomendacja |
|---|---|
| Pamięć RAM | 4 GB+ |
| Liczba rdzeni CPU | 2 rdzenie |
| Pamięć wideo | 128 MB |
| Rodzaj dysku twardego | VDI (dynamiczny) |
| Przestrzeń na dysku | 10 GB+ |
Podsumowując, kluczem do uzyskania wysokiej wydajności Androida w VirtualBox jest dostosowanie zasobów maszyny wirtualnej do swoich potrzeb, co pozwoli na komfortowe korzystanie z aplikacji mobilnych na dużym ekranie. Warto poświęcić chwilę na optymalizację ustawień, aby cieszyć się pełnymi możliwościami, jakie oferuje system Android na komputerze PC.
Dostosowanie Androida na PC – co warto wiedzieć?
Dostosowanie Androida na PC pozwala użytkownikom na znacznie większą elastyczność w korzystaniu z aplikacji i funkcji systemu. oto kluczowe aspekty, które warto rozważyć:
- Interfejs użytkownika: wiele aplikacji mobilnych ma inny interfejs niż ich odpowiedniki na PC. Można dostosować rozmiar okien, czcionki oraz kolory, aby poprawić komfort ich użytkowania.
- Cloudu i synchronizacja: Warto zainwestować w synchronizację między różnymi urządzeniami, by uzyskać dostęp do plików i aplikacji z każdego miejsca. Aplikacje takie jak Google Drive czy Dropbox są tu niezastąpione.
- Klawiatura i mysz: Wiele gier i aplikacji może być dostosowanych do obsługi przez klawiaturę i mysz, co znacznie poprawia wygodę korzystania, zwłaszcza w porównaniu do paneli dotykowych.
- Emulatory: Najpopularniejsze rozwiązania, takie jak BlueStacks czy NoxPlayer, pozwalają na uruchamianie aplikacji Android bezpośrednio na komputerze, co może wymagać dodatkowej konfiguracji.
Aby lepiej planować dostosowanie Androida na PC, warto zapoznać się z następującą tabelą porównawczą najpopularniejszych emulatorów:
| Nazwa emulatora | Wydajność | Łatwość użycia | Specjalne funkcje |
|---|---|---|---|
| BlueStacks | Wysoka | Łatwy | Obsługuje mikrofony i kamery |
| NoxPlayer | Bardzo wysoka | Średnio łatwy | Możliwość zainstalowania zewnętrznych APK |
| LDPlayer | Wysoka | Łatwy | Optymalizacja dla gier |
Dostosowując Androida na PC, można także skorzystać z różnorodnych aplikacji modyfikujących, które pozwalają na personalizowanie systemu pod kątem indywidualnych potrzeb. Przykładowe kategorie to:
- Custom Launchers: Pozwalają na zmianę wyglądu pulpitu i menu, dając użytkownikowi pełną kontrolę nad estetyką.
- Moduły root: Umożliwiają zaawansowane modyfikacje systemu, choć często wymagają większej wiedzy technicznej i mogą narażać na ryzyko utraty gwarancji.
Warto również pamiętać, że niektóre aplikacje mogą być ograniczone w dostępie do niektórych funkcji bądź usług na emulatorach w porównaniu do urządzeń mobilnych. Dlatego przed przystąpieniem do kompleksowego dostosowywania, dobrze jest sprawdzić kompatybilność konkretnych aplikacji z wybranym rozwiązaniem. Zastosowanie powyższych wskazówek pomoże w pełni wykorzystać potencjał Androida na komputerze.
Najlepsze aplikacje Androidowe do użytku na PC
Jeśli szukasz wydajnych aplikacji, które umożliwią Ci korzystanie z systemu Android na komputerze, istnieje wiele rozwiązań, które warto rozważyć. Dzięki nim możesz uruchamiać aplikacje mobilne, rysować i grywać w ulubione tytuły na większym ekranie. Poniżej przedstawiamy najlepsze opcje, które z pewnością ułatwią Ci życie.
- BlueStacks – jedno z najpopularniejszych emulatorów Androida,pozwala na uruchomienie praktycznie każdej aplikacji i gry. Obsługuje wszystkie wersje systemu Android i zapewnia pełną funkcjonalność.
- Nox Player – świetna alternatywa dla BlueStacks,znana z łatwości obsługi oraz mocno rozbudowanej konfiguracji. Idealna dla graczy, którzy oczekują większej kontrolę nad swoimi aplikacjami.
- MEmu Play – doskonały wybór dla tych, którzy chcą grać w gry mobilne na PC. Posiada wsparcie dla wielu instancji, co pozwala na uruchomienie kilku gier jednocześnie.
- LDPlayer – emulator, który pozwala na dostosowywanie swojej wydajności przy pomocy łatwego w użyciu interfejsu. Sprawdzi się zarówno w przypadku gier, jak i aplikacji.
Warto również zwrócić uwagę na aplikacje, które ułatwiają integrację Androida z systemem Windows:
- AirDroid – pozwala na zarządzanie urządzeniem Android z poziomu komputera; umożliwia przesyłanie plików, powiadomień oraz zdalne sterowanie.
- Scrcpy – narzędzie, które pozwala na zdalne wyświetlanie i kontrolowanie Androida przez USB lub bezprzewodowo. Bardzo efektywne dla deweloperów i osób, które potrzebują testować aplikacje.
| Aplikacja | typ | Największa zaleta |
|---|---|---|
| BlueStacks | Emulator | wsparcie dla większości aplikacji |
| Nox Player | Emulator | Wysoka personalizacja |
| MEmu Play | Emulator | Obsługa wielu instancji |
| LDPlayer | Emulator | Łatwość konfiguracji |
| AirDroid | Sync | Zdalne zarządzanie |
| Scrcpy | Zdalny dostęp | Wysoka wydajność |
Każda z wymienionych aplikacji ma swoje unikalne cechy, które mogą znacząco zwiększyć komfort korzystania z systemu Android na komputerze.Niezależnie od tego,czy potrzebujesz emulatora do gier,czy narzędzi synchronizacyjnych,znajdziesz coś,co spełni Twoje oczekiwania.
Synchronizacja danych między Androidem a komputerem
W dzisiejszych czasach coraz więcej osób korzysta z urządzeń mobilnych, a staje się nieodzownym elementem codziennego użytkowania. Niezależnie od tego, czy jest to przesyłanie zdjęć, synchronizacja kontaktów czy backup ważnych plików, istnieje wiele rozwiązań, które ułatwiają ten proces.
Najpopularniejsze metody synchronizacji danych obejmują:
- Google Drive: idealne do przechowywania plików w chmurze oraz łatwego dostępu z różnych urządzeń.
- Samsung Smart Switch: dedykowana aplikacja dla użytkowników Samsung, umożliwiająca łatwe przesyłanie danych między urządzeniami.
- Microsoft OneDrive: świetne do synchronizacji dokumentów oraz zdjęć z Windows i Androidem.
- ADB (Android Debug Bridge): dla bardziej zaawansowanych użytkowników, pozwala na pełną kontrolę nad urządzeniem z poziomu komputera.
Oprócz wspomnianych powyżej rozwiązań, warto również zapoznać się z aplikacjami, które oferują synchronizację za pośrednictwem lokalnej sieci Wi-Fi.Przykładem może być AirDroid czy Pushbullet, które umożliwiają szybkie przesyłanie plików oraz powiadomień pomiędzy urządzeniami.
| Metoody Synchronizacji | Zalety | Wady |
|---|---|---|
| Google Drive | łatwy dostęp z różnych urządzeń, automatyczne backupy | ograniczenie przestrzeni w darmowym planie |
| Samsung Smart Switch | idealne dla użytkowników Samsung, szybkie przesyłanie danych | ograniczona do urządzeń Samsung |
| Microsoft onedrive | integracja z Windows, dobra jakość synchronizacji | ograniczenie przestrzeni w darmowym planie |
| ADB | pełna kontrola, brak ograniczeń przestrzeni | wymaga umiejętności technicznych |
Dzięki różnym metodom synchronizacji, każdy użytkownik może znaleźć rozwiązanie najlepiej dopasowane do swoich potrzeb. Ważne jest, aby regularnie synchronizować dane, co pomoże uniknąć utraty ważnych informacji oraz usprawni codzienną pracę z urządzeniami mobilnymi i komputerami.
Jakie są ograniczenia korzystania z Androida na PC?
Korzystanie z Androida na PC staje się coraz bardziej popularne, jednak wiąże się z pewnymi ograniczeniami, które warto mieć na uwadze. Choć technologia ta oferuje wiele zalet, takich jak łatwy dostęp do aplikacji czy możliwość korzystania z mobilnych gier na większym ekranie, nie wszystko działa idealnie.
- Problemy z wydajnością: Niektóre emulatory Androida, zwłaszcza te działające na starszym sprzęcie, mogą działać wolno lub mieć problemy z płynnością działania aplikacji.Użytkownicy zgłaszają spadki wydajności,co może wpłynąć na komfort korzystania z aplikacji.
- Brak wsparcia dla niektórych aplikacji: Nie wszystkie aplikacje i gry dostępne w Google Play są zgodne z emulatorami. Niektóre z nich mogą nie działać prawidłowo lub w ogóle się nie uruchamiać.To ogranicza możliwości korzystania z pełnej gamy aplikacji Android.
- pojawiające się błędy: Użytkowanie Androida na PC często wiąże się z błędami, których nie występuje na prawdziwych urządzeniach mobilnych. Problemy te mogą obejmować niekompatybilne funkcje dotykowe, problemy z wyświetlaniem czy różnorodne krashes.
- Wymagania systemowe: Wiele emulatorów ma wysokie wymagania sprzętowe, co oznacza, że użytkownicy z starszymi komputerami mogą napotkać trudności w ich działaniu. Może to wymagać aktualizacji sprzętu, co wiąże się z dodatkowymi kosztami.
Warto również zwrócić uwagę na kwestie bezpieczeństwa. Uruchamianie aplikacji z nieznanych źródeł może narażać użytkowników na ryzyko złośliwego oprogramowania. Dlatego należy być ostrożnym i korzystać tylko z zaufanych emulatorów oraz aplikacji z oficjalnych źródeł.
Ograniczenia te sprawiają, że korzystanie z Androida na PC to rozwiązanie, które może nie spełnić oczekiwań wielu użytkowników. Dlatego, przed podjęciem decyzji o przejściu na tę platformę, warto dokładnie rozważyć, czy rzeczywiście będzie to korzystne rozwiązanie dla indywidualnych potrzeb i oczekiwań.
Rozwiązywanie problemów z emulatorami Androida
Emulatory Androida to potężne narzędzia, które pozwalają na uruchamianie aplikacji mobilnych na komputerze. Mimo że są niezwykle użyteczne,mogą również przysporzyć użytkownikom problemów. Oto kilka najczęstszych trudności, z jakimi można się spotkać oraz sposoby ich rozwiązania.
- Problemy z wydajnością: Często emulatory zacinają się lub działają nienaturalnie wolno. W takim przypadku zaleca się zwiększenie przydzielonej pamięci RAM i zasobów CPU. Ustawienia te można zmienić w panelu konfiguracyjnym emulatora.
- Brak połączenia z internetem: Możliwe, że emulator nie ma dostępu do sieci, co uniemożliwia korzystanie z aplikacji opartych na internecie. Sprawdź ustawienia proxy oraz upewnij się,że firewall nie blokuje emulatora.
- Niekompatybilność aplikacji: Niektóre aplikacje mogą nie działać w emulatorze, nawet jeśli działają na prawdziwych urządzeniach. Warto spróbować zmienić ustawienia obrazu Androida na inną wersję systemu, co może rozwiązać problem.
Kiedy napotykasz trudności, warto również zwrócić uwagę na kilka ogólnych wskazówek:
- Upewnij się, że masz zainstalowane najnowsze sterowniki graficzne.
- Regularnie aktualizuj emulator, aby korzystać z najnowszych poprawek i funkcji.
- Sprawdź fora i społeczności online, gdzie użytkownicy dzielą się rozwiązaniami i doświadczeniami związanymi z konkretnymi emulatorami.
Jeśli po zastosowaniu powyższych wskazówek wciąż masz problemy, rozważ zmianę emulatora. Na rynku istnieje wiele zastosowań, które mogą lepiej odpowiadać Twoim potrzebom. Oto kilka popularnych opcji:
| Nazwa emulatora | Platforma | Typ |
|---|---|---|
| BlueStacks | Windows, macOS | Ogólny |
| NoxPlayer | Windows, macOS | Gry |
| Genymotion | Windows, macOS, Linux | Rozwój |
| MEMU Play | Windows | Gry |
Każdy z tych emulatorów ma swoje unikalne cechy i możliwości, więc warto przetestować kilka z nich, aby znaleźć ten, który najlepiej pasuje do Twoich potrzeb. Rozwiązywanie problemów z emulatorem może być frustrującym doświadczeniem, ale z pomocą odpowiednich narzędzi i porad, można skutecznie pokonać większość trudności i cieszyć się pełnią możliwości Androida na komputerze.
Alternatywy dla Androida na PC – systemy operacyjne oparte na linuksie
Jeśli zastanawiasz się nad alternatywami dla Androida na PC, sysytemy oparte na Linuksie mogą być idealnym rozwiązaniem dla użytkowników, którzy pragną eksplorować możliwości mobilne na komputerach osobistych. Wiele dystrybucji Linuksa oferuje funkcje umożliwiające uruchomienie aplikacji Android, a także dostosowanie środowiska pracy do własnych potrzeb.
Oto kilka godnych uwagi dystrybucji oraz narzędzi:
- Ubuntu Touch – system dedykowany urządzeniom mobilnym,który stara się zachować prostotę Androida,ale z cenioną przez użytkowników otwartością Linuksa.
- PostmarketOS – lekka dystrybucja Linuksa, która koncentruje się na długoterminowym wsparciu i możliwych aktualizacjach dla starszych urządzeń.
- Android-x86 – projekt, który umożliwia uruchomienie pełnej wersji Androida na architekturze x86, co sprawia, że jest bardzo popularny wśród entuzjastów.
- genymotion – emulator Androida, który działa na systemach Linuksowych, oferując zaawansowane opcje testowania aplikacji mobilnych.
Wybór odpowiedniej dystrybucji zależy od Twoich potrzeb oraz wymagań sprzętowych. Przy wyborze można sugerować się następującymi kryteriami:
| Dystrybucja | typ urządzenia | Wsparcie Androida |
|---|---|---|
| Ubuntu touch | Mobilne | Tak |
| PostmarketOS | Mobilne, Stacjonarne | Ograniczone |
| Android-x86 | Stacjonarne | Pełne |
| Genymotion | stacjonarne | Emulator |
Prócz systemów operacyjnych, warto zastanowić się nad narzędziami, które umożliwiają integrację Androida z Linuksem. Na przykład, Scrcpy pozwala na mirrorowanie ekranu Androida na komputerze, co pozwala na łatwe zarządzanie aplikacjami. Inną opcją jest Wine, który umożliwia uruchamianie aplikacji Windowsowych na Linuksie, co w niektórych przypadkach może wspierać większą funkcjonalność w ekosystemie Androidowym.
Podsumowanie – co wybrać na Androida na PC?
Wybór odpowiedniego oprogramowania do uruchomienia Androida na PC zależy od Twoich potrzeb oraz oczekiwań. Istnieje kilka popularnych rozwiązań, które różnią się funkcjonalnościami i wydajnością. Oto kilka z nich:
- BlueStacks – jeden z najpopularniejszych emulatorów, oferujący prosty interfejs oraz możliwość grania w wiele gier mobilnych na komputerze.
- Nox Player – skupiający się na grach, daje użytkownikom większą kontrolę nad ustawieniami i umożliwia korzystanie z wielu aplikacji jednocześnie.
- LDPlayer – dedykowany głównie dla graczy,charakteryzuje się dużą szybkością i wsparciem dla zaawansowanych ustawień graficznych.
- Android-x86 – projekt, który przekształca system Android w pełnoprawny system operacyjny dla komputerów, idealny dla tych, którzy szukają bardziej “native” doświadczenia.
Warto również rozważyć różnice w wydajności i stabilności tych rozwiązań. Poniższa tabela przedstawia kilka kluczowych wniosków służących jako wytyczne przy wyborze:
| Emulator | Główne zalety | Ograniczenia |
|---|---|---|
| BlueStacks | Łatwy w obsłudze, szerokie wsparcie aplikacji | Wymaga sporych zasobów systemowych |
| Nox Player | Wielozadaniowość i dostosowanie | Może być nieco mniej stabilny |
| LDPlayer | Wysoka wydajność w grach | Może nie obsługiwać wszystkich aplikacji |
| Android-x86 | Pełna funkcjonalność systemu Android | Wymaga nieco bardziej zaawansowanej konfiguracji |
Decydując się na konkretne rozwiązanie, warto zadać sobie pytanie, jakie są główne cele użytkowania – czy chodzi głównie o gry, czy może o korzystanie z aplikacji w codziennym życiu? Właściwy wybór może znacznie zwiększyć komfort i efektywność korzystania z Androida na PC.
Przyszłość Androida na komputerach – co nas czeka?
Przyszłość Androida na komputerach jest pełna możliwości, które mogą diametralnie zmienić sposób, w jaki korzystamy z naszych urządzeń. Technologia rozwija się w zawrotnym tempie, a Android, jako wszechobecny system operacyjny, ma szansę na ekspansję również w przestrzeni desktopowej. Co zatem możemy przewidzieć na horyzoncie?
Integracja z chmurą – Wraz z rosnącą popularnością chmury, Android na PC może zyskać na uniwersalności. Możliwość synchronizacji aplikacji i danych z urządzeniami mobilnymi sprawiłaby, że użytkownicy mogliby płynnie przechodzić między różnymi platformami, co na pewno ułatwiłoby codzienne życie.
Rozwój aplikacji natywnych – Choć wiele aplikacji Android jest dostępnych na komputery dzięki emulatorom, przyszłość leży w natywnych aplikacjach stworzonych z myślą o desktopach. Możliwość korzystania z pełnego potencjału hardware’u komputera otworzyłaby drzwi do bardziej zaawansowanych rozwiązań.
Kierunki rozwoju Androida na PC:
- Optymalizacja wydajności – Zoptymalizowane elementy systemu mogą sprawić, że android na komputerze stanie się szybki i responsywny.
- wsparcie dla nowych technologii – Integracja z urządzeniami IoT czy VR/AR może przyciągnąć nowych użytkowników.
- Dostosowanie interfejsu – Przesunięcie w stronę bardziej desktopowego UI, które byłoby intuicyjne dla tradycyjnych użytkowników komputerów.
potencjalne wyzwania – Implementacja Androida na PC może napotkać na wiele trudności,w tym problemy z kompatybilnością oraz różnorodnością sprzętową. Producenci będą musieli zainwestować w testy i rozwój, aby zagwarantować optymalne działanie systemu na różnych konfiguracjach komputerów.
W miarę jak technologia się rozwija,możemy być pewni,że rozwój Androida na komputerach nie zatrzyma się w miejscu. Ewentualne innowacje mogą zmienić oblicze codziennej pracy oraz rozrywki, a użytkownicy zyskają nowe możliwości, które przyczynią się do ich produktywności oraz komfortu korzystania z komputerów.
Porady dla początkujących użytkowników Androida na PC
Uruchomienie systemu Android na komputerze może być nieco zawiłym procesem, szczególnie dla osób, które dopiero rozpoczynają swoją przygodę z takimi rozwiązaniami. Oto kilka praktycznych porad, które pomogą ułatwić start:
- Wybór Emulatora: Najpopularniejsze emulatory Androida to BlueStacks, Nox player oraz LDPlayer. Każdy z nich ma swoje unikalne funkcje.BlueStacks jest często polecany ze względu na prostotę obsługi.
- Wymagania Sprzętowe: Przed zainstalowaniem wybranego emulatora, zwróć uwagę na wymagania sprzętowe. Hardware, jak RAM i procesor, ma duże znaczenie dla płynności działania systemu.
- Ustawienia Emulatora: Po instalacji, dokonaj podstawowych konfiguracji, takich jak dostosowanie rozdzielczości ekranu i ustawień klawiatury. Dzięki temu korzystanie z aplikacji będzie bardziej intuicyjne.
Kiedy emulator jest już zainstalowany i skonfigurowany, będziesz mógł korzystać z aplikacji podobnie, jak na urządzeniu mobilnym. Zastanów się nad poniższymi wskazówkami:
- Synchronizacja z Kontem Google: Aby pobierać aplikacje z Google Play, zaloguj się na swoje konto Google. Pozwoli to również na synchronizację danych z urządzeniami mobilnymi.
- Bezpieczeństwo: Upewnij się, że instalujesz aplikacje tylko z zaufanych źródeł. Niektóre aplikacje mogą zawierać złośliwe oprogramowanie, które wpłynie na działanie Twojego komputera.
- Wykorzystanie Klawiszowych Skrótów: Nauka korzystania z klawiszowych skrótów w emulatorze znacznie przyspieszy nawigację i sprawi, że korzystanie z Androida będzie przyjemniejsze.
Warto również zwrócić uwagę na dostosowywanie ustawień emulatora do konkretnego stylu pracy. Niektóre z możliwości obejmują:
| Ustawienie | Opis |
|---|---|
| Wydajność | Dostosowanie ilości przydzielonej pamięci RAM i rdzeni CPU dla emulatora. |
| Rozdzielczość | Możliwość zmiany rozdzielczości ekranu na bardziej odpowiadającą Twoim potrzebom. |
| Gesty | Umożliwiają korzystanie z gestów dotykowych na myszce, co ułatwia interakcję z aplikacjami. |
Przestrzeganie powyższych wskazówek i regularne eksplorowanie funkcji emulatora pomoże Ci w pełni wykorzystać potencjał Androida na twoim komputerze. Im więcej praktyki, tym większa pewność w korzystaniu z tego systemu operacyjnego.
Recenzje najlepszych emulatorów androida – co polecamy?
Gdy chcemy uruchomić Androida na PC, emulator to kluczowe narzędzie, które sprawia, że doświadczenie z używaniem aplikacji mobilnych na komputerze staje się komfortowe. Istnieje wiele dostępnych opcji, ale nie wszystkie są równie funkcjonalne i wydajne. Oto krótka analiza najlepszych emulatorów, które warto rozważyć:
- BlueStacks – bez wątpienia najpopularniejszy emulator, oferujący łatwą instalację i intuicyjny interfejs. Jego wydajność i kompatybilność z większością gier mobilnych są imponujące, co czyni go doskonałym wyborem dla graczy.
- noxplayer – idealny dla tych, którzy preferują większą kontrolę nad ustawieniami emulatora. Oferuje szereg przydatnych funkcji, takich jak możliwość przypisania klawiszy czy zainstalowania więcej niż jednej instancji aplikacji.
- LDPlayer – wyróżnia się szybkim czasem reakcji i dobrą wydajnością, zwłaszcza w grach. Poza tym, pozwala na korzystanie z różnorodnych modyfikacji, co umożliwia personalizację doświadczeń użytkownika.
- Memu Play – skoncentrowany na grach, umożliwia łatwe dostosowywanie klawiszy oraz obsługę wielu kont jednocześnie. Dzięki temu, jest to opcja dla wymagających graczy.
- Genymotion – bardziej skierowany do deweloperów, oferuje zaawansowane narzędzia do testowania aplikacji. pozwala na emulowanie wielu wersji Androida oraz różnorodnych urządzeń.
Oto porównanie kluczowych cech najlepszych emulatorów:
| Nazwa | Rodzaj | Platforma | Kluczowe cechy |
|---|---|---|---|
| BlueStacks | Ogólny | Windows, Mac | Prosta obsługa, wysoka wydajność |
| NoxPlayer | Gry | Windows, Mac | Zaawansowane ustawienia, wiele instancji |
| LDPlayer | Gry | Windows | Szybkość i wydajność |
| Memu Play | Gry | Windows | Obsługa wielu kont, łatwe przypisanie klawiszy |
| Genymotion | Deweloperski | Windows, Mac, Linux | Testowanie aplikacji, wiele wersji Androida |
Wybór emulatora zależy od Twoich potrzeb i oczekiwań. Jeśli zależy Ci głównie na grach, BlueStacks i NoxPlayer będą najlepszymi opcjami. Z kolei, jeśli interesują Cię aspekty deweloperskie, Genymotion będzie idealnym wyborem. Każdy z nich ma swoje unikalne cechy, które mogą wpłynąć na Twoje doświadczenia, dlatego warto przetestować różne rozwiązania przed podjęciem decyzji.
Android na PC w pracy – jak ułatwia codzienne zadania?
Praca w zdalnym środowisku staje się coraz powszechniejsza, a użycie systemu Android na komputerze może znacznie ułatwić codzienne zadania. Dzięki różnym rozwiązaniom, które pozwalają na synchronizację aplikacji i danych, użytkownicy mogą korzystać z funkcjonalności, do których przywykli na swoich smartfonach.
Oto kilka sposobów,w jakie Android na PC ułatwia pracę:
- Synchronizacja aplikacji: Korzystając z emulatorów lub aplikacji do strumieniowania,użytkownicy mogą mieć dostęp do aplikacji Android bezpośrednio na swoim komputerze. Przykłady to BlueStacks czy NoxPlayer, które oferują łatwą instalację popularnych aplikacji.
- Wielozadaniowość: Pracując na większym ekranie, można efektywnie zarządzać wieloma aplikacjami jednocześnie, co zwiększa produktywność. Możliwość rozdzielania okien sprawia, że przełączanie się między zadaniami staje się prostsze.
- Lepsza wydajność: Niektóre aplikacje mogą działać szybciej na komputerze dzięki większej mocy obliczeniowej, co może być znaczącą zaletą przy pracy z bardziej wymagającymi programami.
- Dostęp do plików: Możliwość łatwego przesyłania plików między urządzeniami z Androidem a komputerem ułatwia pracę nad projektami. Różne usługi chmurowe, takie jak Google Drive czy Dropbox, dodatkowo zwiększają komfort pracy, umożliwiając dostęp do danych z każdego miejsca.
współpraca z zespołem również staje się prostsza dzięki rozbudowie aplikacji do komunikacji.Platformy takie jak Slack czy Microsoft Teams oferują wersje Androidowe, które można uruchomić na PC, pozwalając na łatwe połączenie z kolegami z pracy w dowolnym momencie.
Oto przykładowa tabela porównawcza emulatorów Androida, która może pomóc w wyborze odpowiedniego narzędzia:
| Nazwa | Platforma | Wydajność | Bezpieczeństwo |
|---|---|---|---|
| BlueStacks | Windows/iOS | Wysoka | Średnie |
| NoxPlayer | Windows/mac | Wysoka | Wysokie |
| LDPlayer | Windows | Średnia | Wysokie |
Wprowadzenie systemu Android na komputer to klucz do zwiększenia efektywności i uproszczenia wielu aspektów pracy. Dzięki dostępności aplikacji mobilnych oraz możliwościach synchronizacji, można tworzyć harmonijną przestrzeń roboczą, która spełnia wszystkie nasze potrzeby.
bezpieczeństwo korzystania z emulatorów Androida
Emulatory Androida, mimo że umożliwiają wygodne korzystanie z aplikacji mobilnych na komputerze, wiążą się z pewnymi ryzykami. Kluczowe jest, aby pamiętać o bezpieczeństwie podczas korzystania z tych technologii.
Przede wszystkim, wybierając emulator, należy zwrócić uwagę na jego źródło pochodzenia. zainstalowanie oprogramowania z nieznanych lub niesprawdzonych źródeł może prowadzić do:
- Instalacji złośliwego oprogramowania – niektóre emulatory mogą zawierać wirusy lub inne niepożądane programy.
- Zagrożeń prywatności – emulator mogą zbierać dane osobowe użytkowników bez ich wiedzy.
- Problemy z legalnością – korzystanie z emulatorów do uruchamiania pirackich aplikacji jest niezgodne z prawem i może skutkować konsekwencjami prawnymi.
Warto również zwrócić uwagę na aktualizacje oprogramowania. Regularne aktualizacje emulators zapewniają nie tylko nowe funkcje, ale także poprawki zabezpieczeń, które mogą chronić użytkowników przed najnowszymi zagrożeniami. dlatego wybierając emulator, warto zdecydować się na taki, który jest aktywnie rozwijany i posiada dobrą reputację wśród społeczności.
aby zwiększyć , rozważ także użycie oprogramowania zabezpieczającego. Firewall i programy antywirusowe mogą pomóc w ochronie przed nieautoryzowanym dostępem. Warto również:
- Sprawdzić uprawnienia aplikacji przed ich zainstalowaniem.
- Unikać logowania się na konta bankowe lub podań o wrażliwe dane osobowe w emulatorach.
- Regularnie przeglądać zainstalowane aplikacje i usuwać te,które nie są używane.
Podsumowując,korzystanie z emulatorów Androida może być bezpieczne,pod warunkiem przestrzegania podstawowych zasad ochrony i wyboru zaufanego oprogramowania. Dzięki odpowiedniej ostrożności można cieszyć się wszystkimi zaletami emulacji, minimalizując jednocześnie ryzyko wystąpienia zagrożeń bezpieczeństwa.
Najczęściej zadawane pytania o Android na PC
Jakie są najlepsze emulatory Androida na PC?
Wybór emulatora Androida zależy od Twoich potrzeb i wymagań systemowych. Oto kilka popularnych opcji:
- bluestacks – łatwy w użyciu, idealny dla graczy.
- Nox Player – dobrze znany wśród graczy, oferuje wiele funkcji.
- LDPlayer – zoptymalizowany dla wydajności i szybkości.
- genymotion – bardziej dla deweloperów, z wieloma funkcjami testowymi.
Jak zainstalować Androida w emulatorze?
Instalacja Androida w emulatorze jest prostym procesem. Oto kroki do wykonania:
- Pobierz i zainstaluj wybrany emulator.
- Uruchom emulator i skonfiguruj podstawowe ustawienia (wielkość pamięci RAM, rozdzielczość).
- Zaloguj się na swoje konto Google, aby uzyskać dostęp do Sklepu Play.
- Pobierz aplikacje,które chcesz używać na Androidzie.
Czy korzystanie z emulatora wpływa na wydajność komputera?
Tak, korzystanie z emulatora może wpływać na wydajność, szczególnie na starszych komputerach. Oto kilka czynników,które mogą to zmieniać:
- Specyfikacja hardware’u komputera.
- Wielkość przydzielonej pamięci RAM i procesora dla emulatora.
- Wielozadaniowość – uruchamianie innych programów i aplikacji równocześnie.
Jakie są ograniczenia emulatorów Androida?
Chociaż emulatory oferują wiele możliwości, warto być świadomym ich ograniczeń, takich jak:
- Niektóre aplikacje mogą nie działać w pełni, np. te, które korzystają z usług lokalizacyjnych.
- Ograniczona funkcjonalność w porównaniu do prawdziwego urządzenia.
- Problemy z wydajnością w przypadku wymagających gier lub aplikacji.
Można przenieść aplikacje z Androida na PC?
tak, wiele emulatorów pozwala na synchronizację z istniejącym urządzeniem Android. Możesz również pobierać aplikacje bezpośrednio z Sklepu Play w emulatorze. W przypadku niektórych emulatorów dostępne są narzędzia do przenoszenia danych między urządzeniami.
Czy potrzebuję specjalnych umiejętności technicznych, aby korzystać z emulatorów?
Nie, korzystanie z emulatorów jest zazwyczaj intuicyjne. Większość emulatorów prowadzi użytkowników przez proces instalacji i konfiguracji. jeśli masz podstawową wiedzę na temat obsługi komputera, nie powinieneś mieć problemów.
Czy warto inwestować w sprzęt do emulacji Androida?
Inwestowanie w sprzęt do emulacji Androida może być opłacalne, szczególnie dla tych, którzy chcą wykorzystać pełen potencjał swoich aplikacji mobilnych na komputerze. Jednak zanim podejmiemy decyzję, warto rozważyć kilka kluczowych kwestii:
- Wydajność sprzętu: Emulatory mogą być zasobożerne, dlatego dobrze jest mieć komputer z odpowiednimi parametrami. procesory wielordzeniowe oraz szybką pamięć RAM to podstawowe wymagania, które znacząco wpłyną na komfort użytkowania.
- Cel użycia: Zastanów się, w jakim celu chcesz korzystać z emulatora. Czy planujesz testować aplikacje, grać w gry, czy może używać aplikacji biurowych? Każdy z tych scenariuszy może wymagać innego sprzętu.
- Długoterminowe inwestycje: Zakup sprzętu to inwestycja, która powinna przynieść korzyści przez dłuższy czas. Zwróć uwagę na możliwości rozbudowy oraz aktualizacje, które mogą być dostępne dla danego modelu.
- Alternatywne rozwiązania: Oprócz zakupu własnego sprzętu, istnieje wiele opcji związanych z wykorzystaniem chmury lub usług zdalnego dostępu, które mogą okazać się bardziej ekonomiczne.
Inwestując w sprzęt do emulacji Androida, zyskujesz nie tylko możliwość korzystania z aplikacji mobilnych na większym ekranie, ale także dostęp do zaawansowanych funkcji, które mogą wspierać Twoją kreatywność lub pracę zawodową. Świadomość swoich potrzeb oraz dostępnych opcji może ułatwić podjęcie decyzji, która przyniesie największe korzyści.
| Typ Sprzętu | Wymagania | Zakres Użytkowania |
|---|---|---|
| PC stacjonarny | i5/i7, 16GB RAM | Gry, Testy aplikacji |
| Laptop | i5, 8GB RAM | Użytkowanie mobilne |
| Chmura | Brak specjalnych wymagań | Uniwersalne zastosowania |
W końcu, decyzja o inwestycji w sprzęt do emulacji powinna być podyktowana głównie Twoimi potrzebami i oczekiwaniami. Rozważ dobre praktyki, analizując możliwe scenariusze, a z pewnością zdecydujesz się na optymalne rozwiązanie.
Wspólnota i wsparcie – gdzie szukać pomocy?
wspólnota graczy i entuzjastów technologii coraz częściej odnajduje się w sieci, gdzie mogą dzielić się doświadczeniami oraz wspierać się nawzajem. Oto kilka miejsc, gdzie można znaleźć pomoc w uruchamianiu Androida na PC:
- Fora internetowe – Miejsca takie jak XDA developers czy Reddit są doskonałymi źródłami wiedzy.Użytkownicy dzielą się tam swoimi doświadczeniami, rozwiązaniami problemów oraz nowinkami technologicznymi.
- Grupy na Facebooku – Wyszukaj grupy związane z Androidem i wirtualizacją. Tam znajdziesz wiele osób,które chętnie pomogą i podzielą się swoimi wskazówkami.
- Filmiki na YouTube – Wielu YouTuberów prowadzi kanały poświęcone technice, na których krok po kroku demonstrują proces instalacji oraz optymalizacji Androida na komputerze.
- Blogi technologiczne – Wiele blogów publikuje poradniki oraz recenzje różnych programów, które możesz wykorzystać do uruchomienia Androida na PC.
Warto również zwrócić uwagę na komunikatory i czaty online, gdzie można zadawać pytania na żywo i uzyskiwać natychmiastowe wsparcie. Platformy takie jak Discord stają się coraz bardziej popularne, pozwalając na interakcję z innymi użytkownikami w czasie rzeczywistym.
Jeśli potrzebujesz bardziej szczegółowych instrukcji lub masz unikalny problem, pomocne mogą być platformy z pytaniami i odpowiedziami, takie jak Stack Overflow. Wystarczy zadać pytanie, a społeczność postara się szybko odpowiedzieć.
| Typ wspólnoty | Zalety |
|---|---|
| fora internetowe | Bogactwo informacji,różnorodność tematów |
| Grupy facebook | Bezpośredni kontakt,liczne doświadczenia |
| Filmiki na YouTube | Wizualne instrukcje,łatwe do zrozumienia |
| Blogi | Szczegółowe poradniki,aktualizacje |
| Discord | Natychmiastowa pomoc,interakcja w czasie rzeczywistym |
Android na PC – finalne przemyślenia i rekomendacje
W miarę jak technologia rozwija się,coraz więcej użytkowników decyduje się na uruchomienie systemu Android na komputerze. Warto jednak zwrócić uwagę na kilka kluczowych aspektów, które mogą znacząco wpłynąć na komfort korzystania z tej konfiguracji.
Po pierwsze, wydajność to jeden z najważniejszych czynników. Upewnij się,że twój komputer spełnia minimalne wymagania dla emulatorów Androida. Niektóre z najpopularniejszych opcji, takie jak BlueStacks, LDPlayer czy NoxPlayer, działają najlepiej na maszynach z co najmniej 8 GB RAM i nowoczesnymi procesorami, co zapewnia płynne działanie aplikacji mobilnych.
Warto również zainwestować w odpowiednie ustawienia graficzne, aby uniknąć problemów z zasobami systemowymi. W wielu emulatorach możesz dostosować parametry takie jak pamięć RAM, liczba rdzeni procesora oraz przydzielona pamięć wideo. Dobrze skonfigurowany emulator nie tylko poprawi wydajność, ale także zapewni lepszą jakość obrazu.
Kolejną istotną kwestią jest kompatybilność aplikacji. Choć większość popularnych aplikacji działa na emulatorach, warto zwrócić uwagę na to, czy konkretna aplikacja, którą chcesz użyć, nie ma ograniczeń. Tu pomocne mogą okazać się fora internetowe oraz recenzje użytkowników, które wskazują na ewentualne problemy.
| Emulator | Wydajność | Kompatybilność | Ocena |
|---|---|---|---|
| BlueStacks | wysoka | Dobra | 4.5/5 |
| LDPlayer | bardzo Wysoka | Doskonała | 4.7/5 |
| NoxPlayer | Średnia | Przeciętna | 4.0/5 |
Podsumowując, wybierając odpowiednie rozwiązanie do uruchomienia Androida na PC, warto zwrócić uwagę na wydajność, ustawienia graficzne oraz kompatybilność aplikacji. Emulatory, które cechują się dużą społecznością użytkowników, zazwyczaj oferują lepsze wsparcie oraz częstsze aktualizacje. Na koniec, nie zapomnij o korzystaniu z aktualnych wersji emulatorów, aby zapewnić sobie jak najlepsze doświadczenia z korzystania z aplikacji mobilnych na komputerze.
Podsumowując, możliwość uruchomienia Androida na komputerze otwiera nowe horyzonty dla użytkowników, którzy chcą cieszyć się aplikacjami mobilnymi w większym formacie. Dzięki różnym rozwiązaniom, takim jak emulatory czy zdalne aplikacje, każdy może znaleźć coś dla siebie, niezależnie od posiadanej konfiguracji sprzętowej. W miarę jak technologia się rozwija, spodziewamy się coraz bardziej dopracowanych i wydajnych narzędzi, które uczynią ten proces jeszcze prostszym.
Pamiętajcie, aby wybierać rozwiązania zgodne z Waszymi potrzebami i preferencjami. Niezależnie od tego, czy jesteście zapalonymi graczami, czy po prostu chcecie korzystać z aplikacji mobilnych w większym komforcie – Android na PC ma wiele do zaoferowania. Zapraszam do dzielenia się swoimi doświadczeniami i spostrzeżeniami w komentarzach. Jakie rozwiązanie działa najlepiej dla Was? Czekam na wasze opinie!