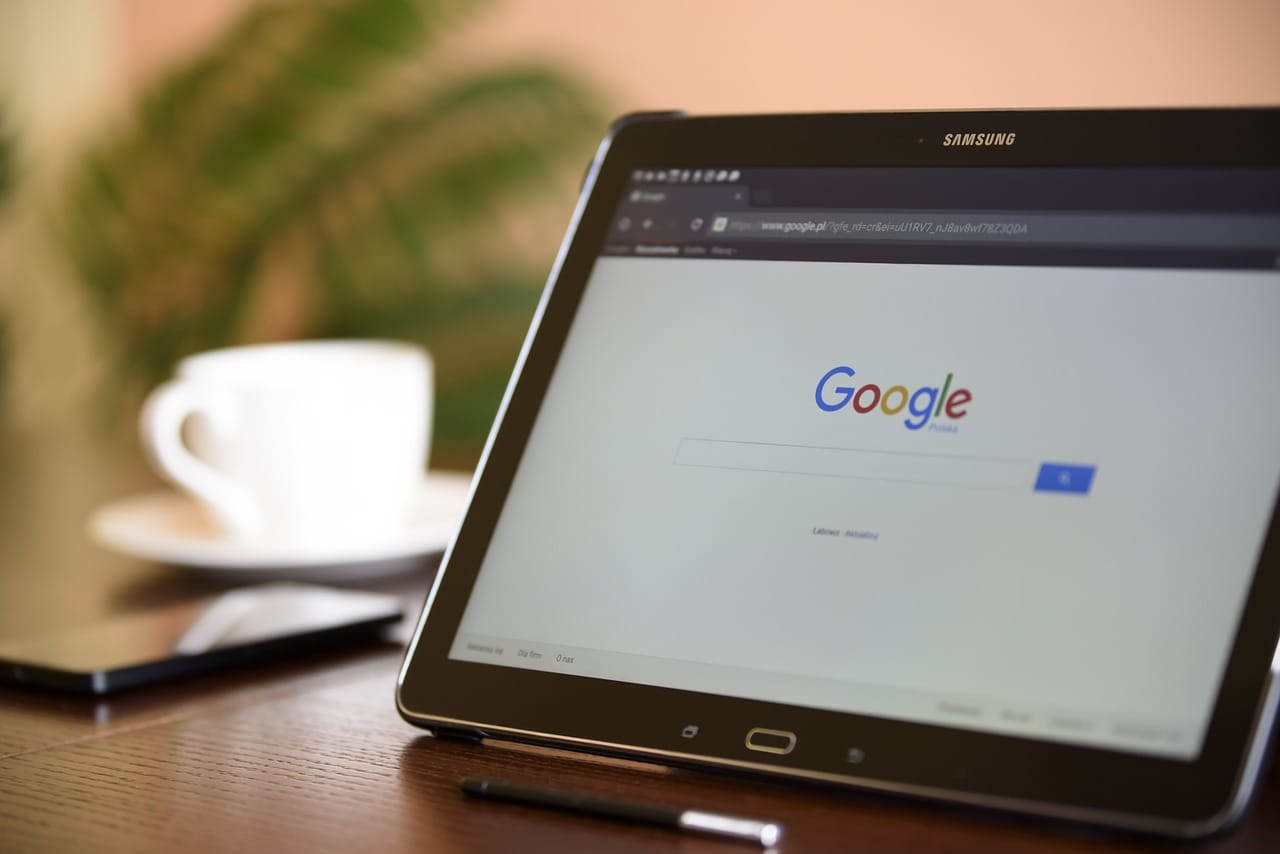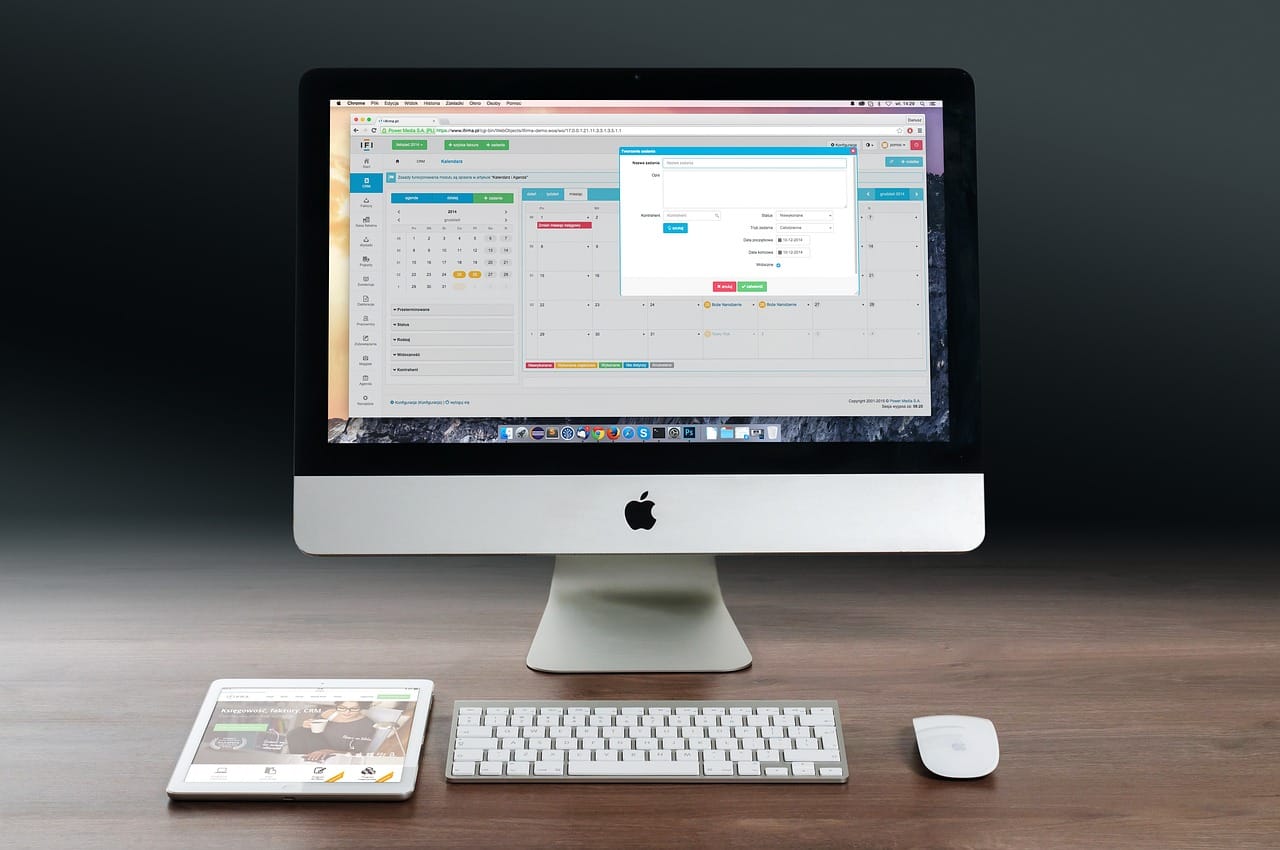Wskaźniki kluczowych wyników, znane również jako KPI (Key Performance Indicators), są niezbędne do oceny wydajności i osiągnięć w każdej firmie lub projekcie. Czy to przez prognozowanie, monitorowanie postępów, czy podsumowywanie rezultatów, KPI pomagają zarządzającym podejmować decyzje oparte na danych. Dzisiaj skupimy się na tym, jak tworzyć 'odporne’ KPI, które są skuteczne, niezależnie od warunków, w jakich pracujemy, a wszystko za pomocą Microsoft Excel.
Część I: Co to są 'odporne’ KPI?
KPI odporne na warunki to wskaźniki, które są konsekwentnie skuteczne niezależnie od zmian w środowisku biznesowym, takie jak zmiany w rynku, technologii lub regulacjach. Odporność taka jest możliwa dzięki wykorzystaniu zasad SMART (Specyficzne, Mierzalne, Osiągalne, Relewantne, Czasowo zdefiniowane) przy tworzeniu KPI.
Część II: Jak tworzyć KPI w Excelu
1. Definiowanie KPI
W pierwszej kolejności należy zdefiniować, jakie KPI są potrzebne do monitorowania osiągów. Na przykład, jeżeli prowadzisz sklep internetowy, ważnym KPI może być średnia wartość zamówienia. Po zdefiniowaniu KPI, można go dodać do arkusza kalkulacyjnego w Excelu.
Przykładowy krok:
Utwórz nowy arkusz kalkulacyjny.
W komórce A1 wpisz „Średnia wartość zamówienia”. To będzie nazwa twojego KPI.
2. Zebranie danych
Następnie trzeba zebrać dane potrzebne do wyliczenia KPI. Dane te mogą pochodzić z różnych źródeł i mogą być różnego typu (np. dane sprzedaży, dane o użytkownikach, dane finansowe itp.).
Przykładowy krok:
W kolumnach B i C wprowadź dane dotyczące zamówień: numer zamówienia i wartość zamówienia.
3. Wyliczanie KPI
Po zebraniu danych, możemy wyliczyć nasz KPI. W Excelu można to zrobić za pomocą wbudowanych funkcji.
Przykładowy krok:
W komórce B2 wpisz „=AVERAGE(C:C)”. Funkcja AVERAGE wyliczy średnią wartość zamówień.
Część III: Jak zarządzać KPI w Excelu
1. Aktualizacja KPI
KPI powinny być regularnie aktualizowane, aby odzwierciedlać najnowsze dane. W Excelu można to zrobić poprzez wprowadzenie nowych danych i automatyczne przeliczenie KPI.
2. Wizualizacja KPI
Wizualizacje są kluczowe do zrozumienia trendów i wzorców w danych. Excel oferuje wiele narzędzi do wizualizacji danych, takich jak wykresy kołowe, liniowe, słupkowe itd.
3. Śledzenie postępów
Za pomocą Excela można śledzić postęp w osiąganiu celów związanych z KPI. Na przykład, można ustawić cel dla KPI i obliczyć, jak blisko jesteś jego osiągnięcia.
KPI są niezbędnym narzędziem do oceny wydajności i postępów. Dzięki Microsoft Excel, tworzenie i zarządzanie KPI staje się prostsze i bardziej efektywne. Pamiętaj o zasadach SMART przy tworzeniu KPI i korzystaj z funkcji Excela do ich wizualizacji i śledzenia postępów.
Część IV: Tworzenie KPI odpornych na warunki
1. Dostosowywanie KPI do zmieniających się warunków
Przede wszystkim, 'odporne’ KPI nie oznaczają wskaźników, które są niezmienne. Przeciwnie, oznaczają one wskaźniki, które można dostosować do zmieniających się warunków, jednocześnie utrzymując swoje główne cechy. Ważne jest, aby regularnie sprawdzać, czy Twoje KPI są nadal odpowiednie i znaczące w kontekście Twojego biznesu.
Przykładowy krok:
W przypadku, gdy średnia wartość zamówienia zmienia się dramatycznie ze względu na sezonowość, możemy chcieć dostosować nasze KPI, dodając dodatkowy wskaźnik, który uwzględnia sezonowość.
2. Zrozumienie i adaptacja do zewnętrznych wpływów
Zewnętrzne czynniki, takie jak zmiany w popycie, konkurencji, prawie, czy technologii, mogą wpływać na Twoje KPI. Dlatego warto monitorować te czynniki i dostosowywać KPI w miarę potrzeb.
Przykładowy krok:
Jeżeli nowe przepisy wpływają na ceny produktów, możemy chcieć uwzględnić ten wpływ w naszych KPI, na przykład dodając wskaźnik „średni koszt zamówienia”.
3. Ustalanie KPI na podstawie celów strategicznych
Twoje KPI powinny być bezpośrednio związane z Twoimi celami strategicznymi. Jeżeli Twoje cele się zmieniają, Twoje KPI również powinny się zmieniać.
Przykładowy krok:
Jeżeli Twój cel strategiczny zmienił się z „zwiększenia sprzedaży” na „poprawę marży”, powinieneś dostosować swoje KPI, na przykład dodając wskaźnik „marża brutto”.
Część V: Wykorzystanie Excela do tworzenia odpornych KPI
1. Wykorzystanie zaawansowanych funkcji Excela
Excel oferuje wiele zaawansowanych funkcji, które mogą pomóc w tworzeniu odpornych KPI. Na przykład, możemy użyć funkcji warunkowych, takich jak IF, OR, AND, do tworzenia KPI, które uwzględniają różne scenariusze.
2. Wykorzystanie tabel przestawnych i narzędzi do analizy danych
Excel oferuje narzędzia do analizy danych, takie jak tabele przestawne, które pozwalają na szybkie i łatwe analizowanie dużych zbiorów danych. Możemy użyć tabel przestawnych do tworzenia skomplikowanych KPI, które uwzględniają różne aspekty naszego biznesu.
3. Wykorzystanie narzędzi do prognozowania i modelowania
Excel oferuje również narzędzia do prognozowania i modelowania, które mogą pomóc w tworzeniu KPI, które są odporne na przyszłe zmiany. Na przykład, możemy użyć funkcji PROGNOZA do prognozowania przyszłych trendów i dostosowania naszych KPI.
Podsumowanie
KPI są niezbędne do oceny wydajności i osiągnięć w każdej firmie lub projekcie. Excel jest potężnym narzędziem, które pomaga w tworzeniu, monitorowaniu i zarządzaniu KPI. Pamiętaj, że najważniejsze jest, aby Twoje KPI były dostosowane do Twoich celów strategicznych i że są w stanie dostosować się do zmieniających się warunków.
Część VI: Korzystanie z Excela do monitorowania i aktualizacji KPI
1. Utworzenie interaktywnego dashboardu
Dashboardy to efektywne narzędzia do prezentowania i monitorowania KPI. W Excelu można stworzyć interaktywny dashboard, który automatycznie aktualizuje KPI w oparciu o najnowsze dane.
Przykładowy krok:
Używając formuł Excela, tabel przestawnych i narzędzi do tworzenia wykresów, można stworzyć dashboard, który prezentuje kluczowe KPI i aktualizuje się automatycznie, gdy wprowadzane są nowe dane.
2. Ustalanie alarmów i powiadomień
Za pomocą funkcji warunkowego formatowania w Excelu, można ustawić alarmy i powiadomienia, które ostrzegają, kiedy KPI przekracza określone granice lub nie spełnia oczekiwań.
Przykładowy krok:
Używając funkcji warunkowego formatowania, możesz na przykład ustawić, aby komórka z KPI zmieniła kolor na czerwony, kiedy KPI spada poniżej określonego poziomu.
3. Automatyzacja procesu aktualizacji KPI
W Excelu można skorzystać z funkcji takich jak Power Query lub VBA do automatyzacji procesu aktualizacji KPI. To może znacznie zaoszczędzić czas i zapewnić, że Twoje KPI są zawsze aktualne.
Przykładowy krok:
Używając Power Query, można na przykład automatycznie importować dane z różnych źródeł i aktualizować KPI.
Część VII: Przykłady odpornych KPI w Excelu
1. Średnia wartość zamówienia uwzględniająca sezonowość
To jest rozszerzenie naszego wcześniejszego przykładu. Możemy dodać wskaźnik sezonowości, aby uwzględnić zmiany w średniej wartości zamówienia w różnych porach roku.
Przykładowy krok:
Wprowadź dane o sezonowości w dodatkowej kolumnie.
Następnie użyj funkcji AVERAGEIF, aby obliczyć średnią wartość zamówienia dla różnych porach roku.
2. Marża brutto z uwzględnieniem zmian kosztów
Jeżeli koszty Twoich produktów zmieniają się, możesz chcieć uwzględnić te zmiany w swoim KPI. W tym przypadku, marża brutto jest wyliczana jako różnica między ceną sprzedaży a kosztem, a następnie podzielona przez cenę sprzedaży.
Przykładowy krok:
Wprowadź dane o cenach sprzedaży i kosztach w osobnych kolumnach.
Następnie użyj formuły (Cena sprzedaży – Koszt) / Cena sprzedaży, aby obliczyć marżę brutto.
Microsoft Excel oferuje wiele narzędzi i funkcji, które umożliwiają tworzenie, zarządzanie i monitorowanie KPI. KPI odporne na warunki to takie, które są dostosowywane do zmieniających się warunków i zawsze odzwierciedlają najważniejsze cele i wyzwania biznesu. Pamiętaj, że regularne monitorowanie i aktualizacja KPI jest kluczem do utrzymania ich skuteczności i znaczenia dla Twojego biznesu.