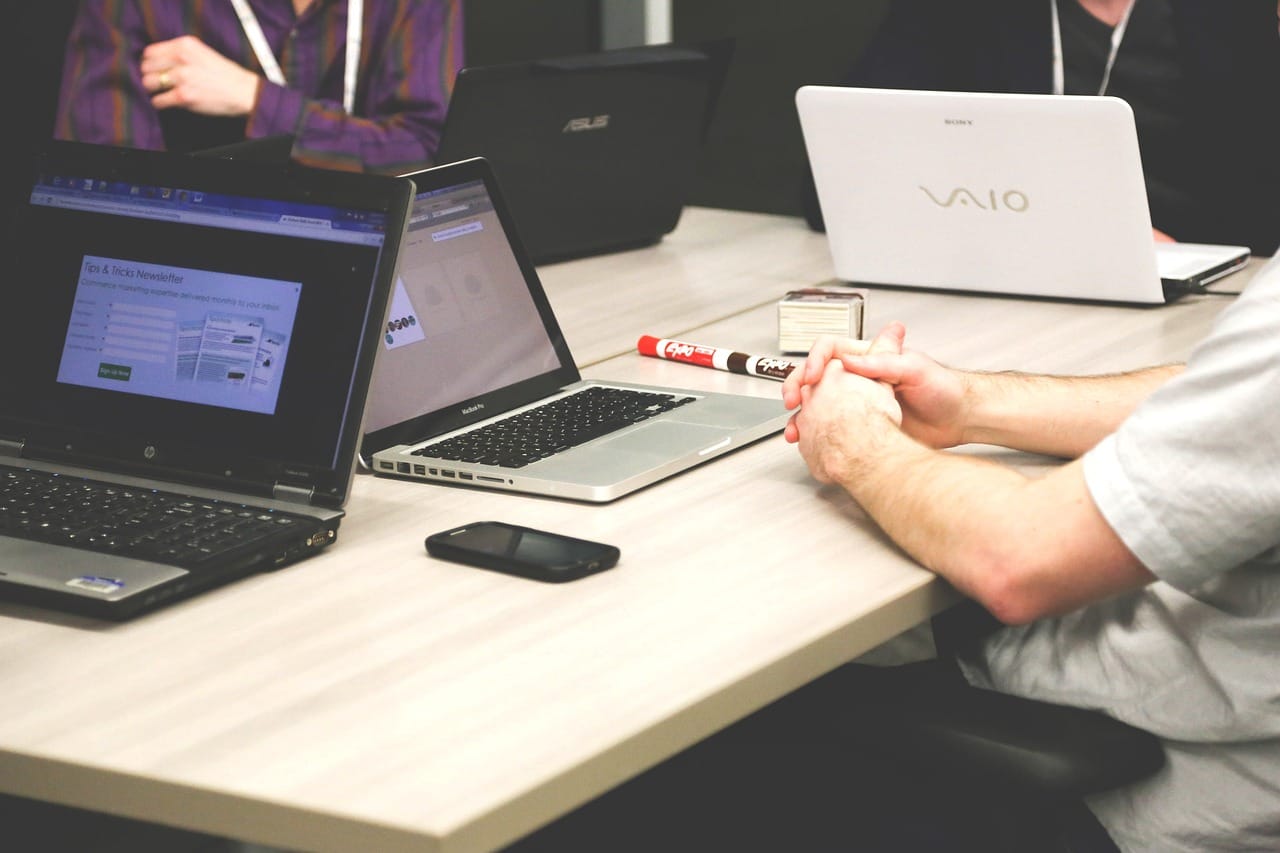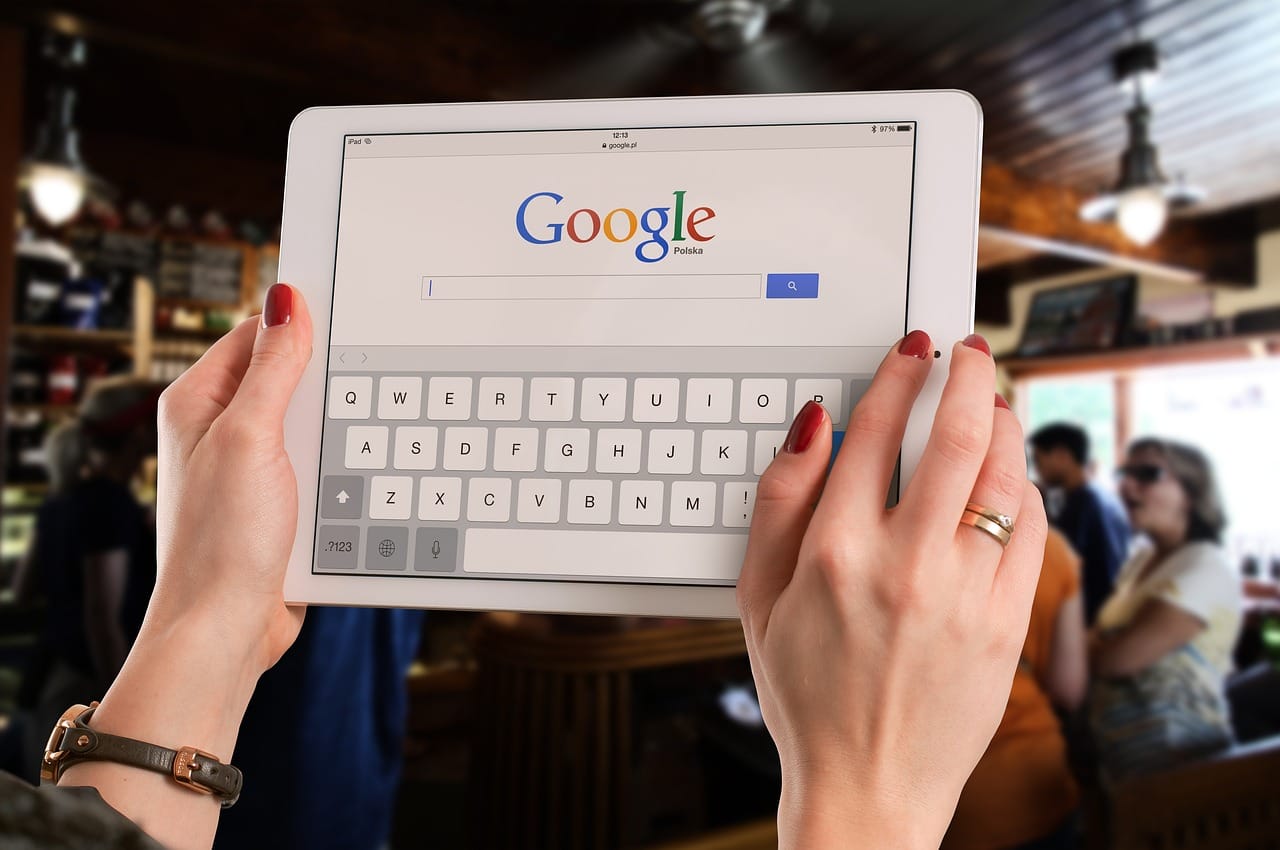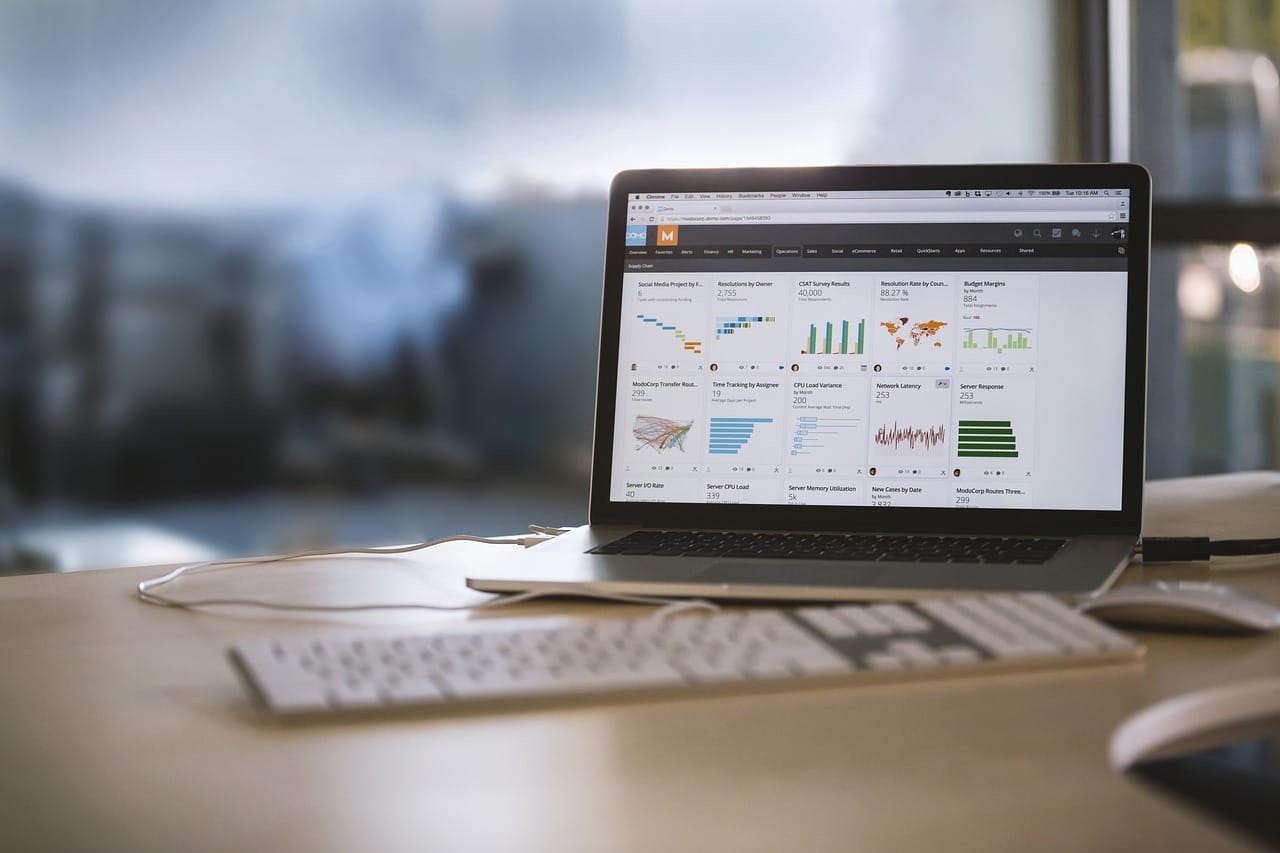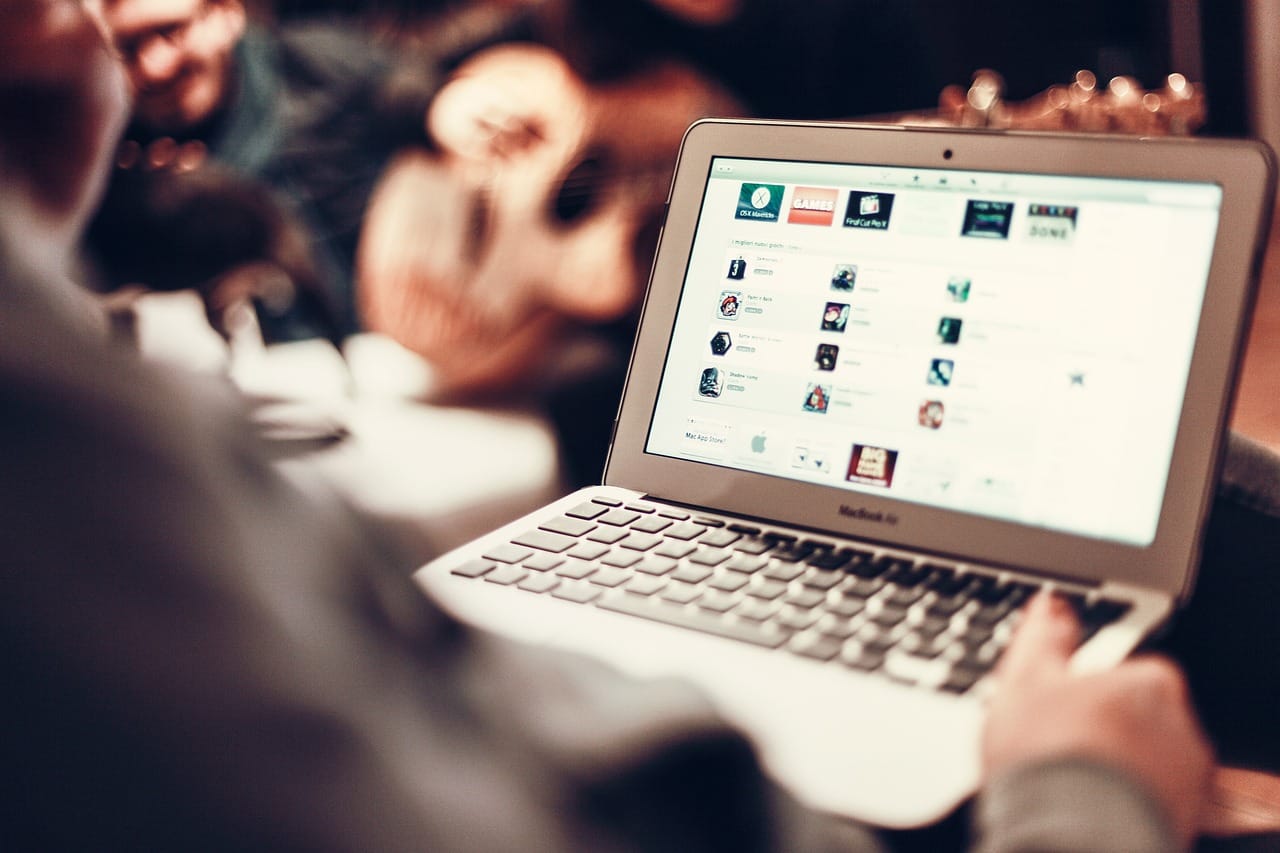Microsoft Excel, jedno z najbardziej wszechstronnych narzędzi do zarządzania danymi, oferuje wiele możliwości prezentacji informacji za pomocą wykresów. Dzisiejszy artykuł skupi się na wykresie słupkowym z zaznaczonymi obszarami, który jest jednym z najlepszych narzędzi do wizualizacji i porównywania danych.
Wykresy słupkowe są powszechnie używane do porównywania wartości między różnymi kategoriami. Zaznaczone obszary na wykresie pozwalają na dodatkową wizualizację i wyróżnienie określonych danych, które są ważne dla danego kontekstu.
2. Jak Utworzyć Wykres Słupkowy?
Załóżmy, że mamy zestaw danych, które chcemy przedstawić na wykresie. Oto kroki, które trzeba podjąć:
2.1 Przygotowanie Danych
Zakładamy, że mamy dane przedstawione w formie tabeli. Upewnijmy się, że są one poprawnie sformatowane i gotowe do użycia.
2.2 Utworzenie Wykresu
Krok 1: Zaznacz dane, które chcesz uwzględnić na wykresie. Możesz to zrobić, klikając na komórkę i przeciągając myszą, lub używając skrótów klawiszowych.
Krok 2: Kliknij na kartę „Wstaw” na górnym pasku narzędzi, a następnie w „Wykresy”.
Krok 3: Wybierz „Wykres Słupkowy” z listy dostępnych wykresów. W zależności od potrzeb, możesz wybrać wykres pionowy lub poziomy.
W ten sposób stworzysz prosty wykres słupkowy na podstawie swoich danych.
3. Dodawanie Zaznaczonych Obszarów
Zaznaczone obszary dodajemy, aby wyróżnić określone dane na naszym wykresie.
3.1 Dodawanie Serii Danych
Krok 1: Kliknij prawym przyciskiem myszy na wykres, a następnie wybierz „Wybierz dane”.
Krok 2: W oknie, które się pojawi, kliknij na „Dodaj”, aby utworzyć nową serię danych. Wpisz odpowiednią nazwę i wybierz zakres danych, które chcesz zaznaczyć na wykresie.
Krok 3: Kliknij „OK” w obu otwartych oknach, aby zamknąć je i wrócić do wykresu.
3.2 Formatowanie Zaznaczonego Obszaru
Krok 1: Kliknij prawym przyciskiem myszy na serię danych, którą właśnie dodałeś.
Krok 2: Wybierz „Formatuj serie danych”. Otworzy się panel z opcjami formatowania po prawej stronie.
Krok 3: Możesz teraz zmienić kolor, styl i inne atrybuty swojego zaznaczonego obszaru, aby go wyróżnić. Wybierz opcje, które najbardziej pasują do twojego wykresu.
4. Personalizacja Wykresu
Excel daje wiele możliwości dostosowania wykresu do twoich potrzeb.
4.1 Dodawanie Tytułów i Etykiet
Dodaj tytuły i etykiety do osi, aby ułatwić zrozumienie danych. Kliknij na wykres, a następnie wybierz „Dodaj element wykresu” > „Tytuł wykresu” i „Tytuły osi”. Możesz teraz wpisać odpowiednie tytuły.
4.2 Zmiana Schematu Kolorów
Możesz zmienić schemat kolorów wykresu, aby lepiej pasował do twojego stylu lub potrzeb. Wybierz „Zmień kolory” w zakładce „Narzędzia wykresu” na górnym pasku narzędzi.
4.3 Dodawanie Legendy
Legenda pomaga zrozumieć, co reprezentuje każdy element na wykresie. Dodaj legendę, wybierając „Dodaj element wykresu” > „Legenda”.
4.4 Zmiana Skali Osie Y
Możesz zmienić skalę osi Y, aby lepiej prezentować swoje dane. Kliknij prawym przyciskiem myszy na oś Y, a następnie wybierz „Formatuj oś”. Zmień ustawienia według potrzeb.
5. Wnioski
Wykres słupkowy z zaznaczonymi obszarami to potężne narzędzie do prezentacji danych. Excel umożliwia łatwe tworzenie takich wykresów, a także ich personalizację. Pamiętaj, że dobry wykres powinien być czytelny, zrozumiały i atrakcyjny, a zaznaczone obszary powinny wzbogacać prezentację danych, a nie ją komplikować.
5.1 Najlepsze Praktyki
Podczas tworzenia wykresów, warto przestrzegać kilku zasad:
Krok 1: Upewnij się, że twoje dane są poprawnie sformatowane i łatwe do zrozumienia. Pamiętaj, że wykres jest tylko tak dobry, jak dane, które prezentuje.
Krok 2: Używaj kolorów i stylów, które są łatwe do odczytania i nie wprowadzają w błąd. Unikaj zbyt wielu kolorów lub stylów, które mogą zaciemniać prawdziwy obraz danych.
Krok 3: Używaj tytułów i etykiet, które są jasne i precyzyjne. Unikaj technicznego języka, chyba że jest to absolutnie konieczne.
5.2 Najczęściej Zadawane Pytania
Q1: Czy mogę dodać więcej niż jedno zaznaczenie na wykresie?
Tak, możesz dodać tyle zaznaczeń, ile potrzebujesz. Każde z nich może mieć swój własny kolor, styl i zakres danych.
Q2: Jak mogę zmienić kierunek słupków na moim wykresie?
Możesz zmienić kierunek słupków na wykresie, wybierając „Wykres słupkowy poziomy” zamiast „Wykres słupkowy pionowy” podczas tworzenia wykresu.
Q3: Czy mogę użyć zaznaczeń do pokazania błędów pomiarowych lub zakresu danych?
Tak, zaznaczenia są często używane do wizualizacji błędów pomiarowych, zakresów danych lub innych ważnych aspektów danych. Wybór zależy od twojego konkretnego przypadku.
Excel jest potężnym narzędziem do analizy i prezentacji danych. Wykresy słupkowe z zaznaczonymi obszarami to tylko jeden z wielu sposobów, w jaki możemy ułatwić zrozumienie skomplikowanych zestawów danych. Dzięki naszemu przewodnikowi, teraz wiesz, jak stworzyć własny wykres słupkowy z zaznaczonymi obszarami. Pamiętaj, aby eksperymentować z różnymi opcjami i dostosowywać wykres do swoich specyficznych potrzeb.