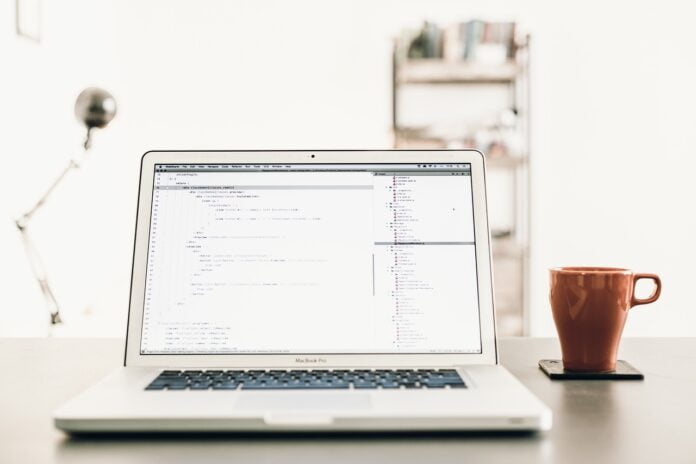Excel, jako wszechstronne narzędzie analityczne, oferuje szereg funkcji i technik, które umożliwiają przedstawianie danych w przystępnej formie. Jednym z bardziej zaawansowanych, ale jednocześnie niezwykle przydatnych typów wykresów jest wykres panelowy, inaczej nazywany wykresem wieloelementowym lub wykresem małych wielokątów. Ten typ wykresu pozwala na jednoczesne przedstawienie wielu zależności na jednym grafie, co umożliwia łatwe porównywanie danych i trendów.
Czym jest Wykres Panelowy?
Wykres panelowy to specyficzny rodzaj wykresu, który pozwala na przedstawienie wielu zestawów danych na jednym wykresie. Każdy zestaw danych jest przedstawiany na oddzielnym panelu, ale wszystkie panele są umieszczone na jednym wykresie. Dzięki temu możemy łatwo porównywać dane między poszczególnymi zestawami.
Jak stworzyć Wykres Panelowy w Excelu?
Tworzenie wykresu panelowego w Excelu jest nieco bardziej skomplikowane niż tworzenie standardowego wykresu, ale z pewnością warto poświęcić na to trochę czasu. Poniżej znajduje się szczegółowy przewodnik, który pomoże Ci stworzyć wykres panelowy krok po kroku.
Krok 1: Przygotuj swoje dane
Pierwszym krokiem jest przygotowanie danych, które chcesz przedstawić na wykresie panelowym. Upewnij się, że dane są czyste, uporządkowane i gotowe do analizy. Pamiętaj, że wykres panelowy może zawierać wiele zestawów danych, więc powinieneś mieć oddzielne kolumny lub wiersze dla każdego zestawu danych, które chcesz przedstawić.
Krok 2: Utwórz wykres liniowy
Następnie, zaznacz swoje dane, a następnie wybierz opcję „Insert” (Wstaw) z górnego menu, a następnie wybierz „Line Chart” (Wykres liniowy) z rozwijanego menu. W ten sposób utworzysz podstawowy wykres liniowy dla swoich danych.
Krok 3: Dodaj dodatkowe serie danych do wykresu
Teraz, aby utworzyć wykres panelowy, musisz dodać dodatkowe serie danych do swojego wykresu. Aby to zrobić, prawy przycisk myszy na wykres, a następnie wybierz opcję „Select Data” (Wybierz dane). W oknie, które się pojawi, kliknij na przycisk „Add” (Dodaj) i dodaj swoje dodatkowe serie danych. Powtórz ten proces dla każdego zestawu danych, który chcesz dodać do wykresu.
Krok 4: Utwórz panele dla każdej serii danych
Następnie, musisz utworzyć panele dla każdej serii danych. To jest najtrudniejszy krok, ale jest kluczowy dla utworzenia wykresu panelowego. Aby to zrobić, kliknij prawym przyciskiem myszy na serię danych na wykresie, a następnie wybierz opcję „Format Data Series” (Formatuj serie danych). W oknie, które się pojawi, wybierz opcję „Secondary Axis” (Oś wtórna) dla każdej serii danych, która ma być na osobnym panelu. Powtórz ten proces dla każdej serii danych, która ma być na osobnym panelu.
Krok 5: Dostosuj wykres
Ostatnim krokiem jest dostosowanie wykresu do swoich potrzeb. Możesz zmienić tytuł wykresu, dodać etykiety osi, zmienić kolory linii i wiele więcej. Aby to zrobić, po prostu kliknij prawym przyciskiem myszy na element, który chcesz zmienić, a następnie wybierz odpowiednią opcję z menu.
Wykres panelowy to potężne narzędzie wizualizacji danych, które pozwala na łatwe porównywanie wielu zestawów danych na jednym wykresie. Chociaż jego stworzenie może być nieco skomplikowane, z pewnością warto poświęcić na to trochę czasu, szczególnie jeśli pracujesz z dużą ilością danych.
Zaawansowane Techniki Wykorzystania Wykresu Panelowego w Excelu
Teraz, gdy już wiemy, jak stworzyć podstawowy wykres panelowy, warto zwrócić uwagę na kilka zaawansowanych technik, które mogą pomóc nam jeszcze lepiej przedstawić nasze dane.
1. Zastosowanie jednolitej skali dla wszystkich paneli
Jednym z wyzwań przy tworzeniu wykresów panelowych jest zapewnienie, że wszystkie panele są łatwe do porównania. Jednym ze sposobów na to jest użycie jednolitej skali na wszystkich panelach. Możesz to zrobić, klikając prawym przyciskiem myszy na oś Y wykresu i wybierając opcję „Format Axis” (Formatuj oś). Następnie możesz ręcznie ustawić minimalne i maksymalne wartości dla osi, tak aby były takie same na wszystkich panelach.
2. Dodawanie pionowych linii pomocniczych do wykresu
Jeśli Twoje dane są związane z czasem, pionowe linie pomocnicze mogą pomóc w lepszym zrozumieniu trendów i wzorców w danych. Aby dodać pionowe linie do wykresu, kliknij prawym przyciskiem myszy na oś X wykresu i wybierz opcję „Format Axis” (Formatuj oś). W oknie, które się pojawi, zaznacz opcję „Add Major Gridlines” (Dodaj główne linie siatki).
3. Używanie kolorów do lepszego zrozumienia danych
Kolor może być potężnym narzędziem w wizualizacji danych. Możesz użyć różnych kolorów dla różnych serii danych, aby pomóc w ich różnicowaniu. Aby zmienić kolor serii danych, kliknij na nią prawym przyciskiem myszy, a następnie wybierz opcję „Format Data Series” (Formatuj serie danych). W oknie, które się pojawi, wybierz nowy kolor dla serii.
Przykładowe Zastosowania Wykresów Panelowych
Wykresy panelowe są niezwykle elastyczne i mogą być używane do prezentacji różnych typów danych. Oto kilka przykładów:
1. Analiza trendów w czasie
Jeśli masz dane, które zmieniają się w czasie dla różnych kategorii, grup lub jednostek, wykres panelowy jest idealnym narzędziem do ich analizy. Możesz łatwo zobaczyć, jak trend dla jednej kategorii porównuje się z trendami dla innych kategorii.
2. Porównywanie grup danych
Jeśli masz kilka grup danych, które chcesz porównać, wykres panelowy pozwoli Ci to zrobić w prosty i przejrzysty sposób. Każda grupa danych może być przedstawiona na osobnym panelu, co pozwoli na łatwe porównanie między nimi.
3. Badanie zależności między zmiennymi
Jeśli badasz zależność między dwoma lub więcej zmiennymi, wykres panelowy może pomóc Ci lepiej zrozumieć te zależności. Każda zmienna może być przedstawiona na osobnym panelu, co pozwoli na łatwe porównanie między nimi.
Wykres panelowy to potężne narzędzie wizualizacji danych, które pozwala na łatwe porównywanie wielu zestawów danych na jednym wykresie. Chociaż jego stworzenie może wymagać pewnej praktyki, z pewnością warto poświęcić na to trochę czasu, szczególnie jeśli pracujesz z dużą ilością danych.
Pamiętaj, że skuteczna wizualizacja danych to nie tylko o stworzenie wykresu, ale także o prawidłowe interpretowanie go. Upewnij się, że dobrze rozumiesz swoje dane i zastanów się, jak najlepiej je przedstawić, aby inni mogli łatwo je zrozumieć.
Dodatkowe Wskazówki i Często Zadawane Pytania na Temat Wykresów Panelowych w Excelu
Poniżej znajdują się dodatkowe wskazówki oraz odpowiedzi na często zadawane pytania dotyczące wykresów panelowych w Excelu, które pomogą Ci skuteczniej wykorzystać ten typ wykresu w swojej pracy.
Dodatkowe Wskazówki
1. Upewnij się, że Twoje dane są właściwie przygotowane
Tworzenie wykresu panelowego wymaga dobrze zorganizowanych danych. Upewnij się, że wszystkie serie danych, które chcesz przedstawić na wykresie panelowym, są uporządkowane w taki sposób, aby były łatwo zrozumiałe i interpretowalne.
2. Używaj odpowiednich etykiet
Etykiety mogą pomóc w lepszym zrozumieniu wykresu, zwłaszcza gdy przedstawiasz wiele serii danych. Upewnij się, że etykiety są krótkie, zwięzłe i dokładnie opisują dane, które przedstawiają.
3. Zwracaj uwagę na skale
Skale na wykresie panelowym są bardzo ważne. Jeśli skale są zbyt różne, dane mogą być trudne do porównania. Staraj się utrzymać skale jak najbardziej podobne, aby ułatwić porównywanie danych.
Często Zadawane Pytania
1. Czy mogę dodać więcej niż dwie serie danych do wykresu panelowego?
Tak, możesz dodać więcej niż dwie serie danych do wykresu panelowego. W rzeczywistości, jedną z zalet wykresu panelowego jest to, że pozwala na przedstawienie wielu serii danych na jednym wykresie. Pamiętaj jednak, że dodanie zbyt wielu serii danych może spowodować, że wykres stanie się przeładowany i trudny do zrozumienia.
2. Czy mogę używać wykresów panelowych do prezentacji danych niezwiązanych z czasem?
Tak, wykresy panelowe mogą być używane do prezentacji dowolnego rodzaju danych, nie tylko tych związanych z czasem. Ważne jest jednak, aby dane były przedstawione w sposób, który jest łatwy do zrozumienia i interpretacji.
3. Czy mogę dodać etykiety danych do wykresu panelowego?
Tak, możesz dodać etykiety danych do wykresu panelowego. Aby to zrobić, kliknij prawym przyciskiem myszy na serię danych, a następnie wybierz opcję „Add Data Labels” (Dodaj etykiety danych). Pamiętaj jednak, że dodanie zbyt wielu etykiet danych może spowodować, że wykres stanie się przeładowany i trudny do odczytania.
Wykres panelowy to potężne narzędzie wizualizacji danych w Excelu, które pozwala na łatwe porównywanie wielu zestawów danych na jednym wykresie. Chociaż może wymagać pewnej praktyki, z pewnością warto poświęcić na to trochę czasu, szczególnie jeśli pracujesz z dużą ilością danych. Pamiętaj, że kluczem do skutecznej wizualizacji danych jest dobrze przemyślane przygotowanie danych i właściwe ich przedstawienie, tak aby były łatwe do zrozumienia i interpretacji.