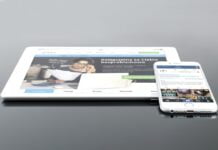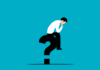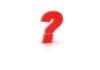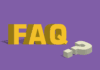WordPress to jedno z najpopularniejszych narzędzi do tworzenia stron internetowych na świecie, ale nawet najlepsze oprogramowanie nie jest wolne od błędów. W tym artykule omówimy, jak naprawić błędy krytyczne w WordPressie.
Co to jest błąd krytyczny w WordPressie?
Błąd krytyczny to taki, który uniemożliwia prawidłowe działanie Twojej strony internetowej. Może objawiać się na wiele sposobów, np. „biała strona śmierci”, błędy 500 serwera, błędy parsowania PHP, błędy bazy danych i wiele innych.
Przyczyny błędów krytycznych
Najczęstszymi przyczynami błędów krytycznych w WordPressie są:
1. Niekompatybilne wtyczki lub motywy: Często zdarza się, że błąd jest spowodowany przez jedną lub więcej wtyczek, które są niekompatybilne z Twoją wersją WordPressa lub z inną wtyczką na Twojej stronie.
2. Problemy z bazą danych: Jeśli Twoja baza danych jest uszkodzona lub nieosiągalna, może to prowadzić do błędów krytycznych.
3. Błędy w plikach rdzenia WordPressa: Chociaż to jest rzadkie, problemy z plikami rdzenia WordPressa mogą prowadzić do błędów krytycznych.
Poradnik krok po kroku, jak naprawić błędy krytyczne
1. Wyłączanie wtyczek i motywów
Najpierw musisz zidentyfikować, czy problem jest spowodowany przez wtyczkę lub motyw. W tym celu możesz spróbować wyłączyć wszystkie swoje wtyczki, a następnie włączać je po jednej, sprawdzając po każdym kroku, czy problem nadal występuje.
2. Sprawdzanie plików rdzenia WordPressa
Jeśli wyłączenie wtyczek i motywów nie rozwiązało problemu, kolejnym krokiem jest sprawdzenie plików rdzenia WordPressa. Możesz to zrobić, pobierając świeżą kopię WordPressa z oficjalnej strony i porównując ją z plikami na Twojej stronie.
3. Naprawianie bazy danych
Jeśli problem nadal występuje, może to oznaczać, że Twoja baza danych jest uszkodzona. W takim przypadku możesz spróbować naprawić ją za pomocą funkcji naprawy bazy danych WordPressa.
4. Włączanie debugowania WordPressa
Jeśli powyższe kroki nie pomogą, możesz włączyć debugowanie WordPressa. To pomoże Ci zidentyfikować, co powoduje błąd.
5. Kontakt z pomocą techniczną
Jeśli wszystko inne zawiedzie, zawsze możesz skontaktować się z pomocą techniczną. Mogą oni pomóc Ci zidentyfikować i rozwiązać problem.
Błędy krytyczne w WordPressie mogą być frustrujące, ale istnieją narzędzia i techniki, które pomogą Ci je naprawić. Pamiętaj, aby zawsze mieć kopię zapasową swojej strony, zanim przystąpisz do rozwiązywania problemów, aby zapobiec utracie jakichkolwiek danych.
Wyłączanie wtyczek i motywów – Szczegółowy przewodnik
1. Wyłączanie wtyczek
Jeżeli masz dostęp do pulpitu nawigacyjnego WordPress, możesz przejść do sekcji Wtyczki > Zainstalowane wtyczki. Następnie kliknij na „Deaktywuj” przy każdej z wtyczek.
Jeżeli nie możesz uzyskać dostępu do pulpitu nawigacyjnego WordPress, będziesz musiał wyłączyć wtyczki za pomocą FTP lub panelu zarządzania hostingiem. Najpierw połącz się z serwerem, a następnie przejdź do katalogu wp-content. Znajdź folder o nazwie 'plugins’ i zmień jego nazwę na cokolwiek innego.
2. Przełączanie na domyślny motyw
Jeśli wyłączenie wtyczek nie rozwiązało problemu, problem może leżeć w motywie. Możesz przełączyć się na domyślny motyw WordPressa, idąc do sekcji Wygląd > Motywy w pulpicie nawigacyjnym.
Jeśli nie masz dostępu do pulpitu nawigacyjnego, będziesz musiał zrobić to za pomocą FTP lub panelu zarządzania hostingiem. W folderze wp-content, znajdź folder o nazwie 'themes’ i usuń wszystkie motywy z wyjątkiem domyślnego (na przykład Twenty Twenty).
Sprawdzanie plików rdzenia WordPressa
Możesz pobrać świeżą kopię WordPressa z oficjalnej strony i porównać ją z plikami na Twojej stronie za pomocą programu do porównywania plików. Jeśli znajdziesz jakiekolwiek różnice, zastąp pliki na swoim serwerze nowymi kopiami z świeżego pobrania WordPressa.
Naprawianie bazy danych
Jeżeli masz dostęp do pulpitu nawigacyjnego, przejdź do Narzędzia > Naprawa bazy danych. Jeśli ta opcja nie jest dostępna, możesz dodać następującą linię do swojego pliku wp-config.php:
define('WP_ALLOW_REPAIR', true);
Następnie odwiedź stronę swojego_domeny.com/wp-admin/maint/repair.php i postępuj zgodnie z instrukcjami.
Włączanie debugowania WordPressa
Aby włączyć debugowanie WordPressa, dodaj następujące linie do pliku wp-config.php:
define('WP_DEBUG', true);
define('WP_DEBUG_LOG', true);
define('WP_DEBUG_DISPLAY', false);
Następnie sprawdź plik debug.log w katalogu wp-content, aby zobaczyć, jakie błędy są rejestrowane.
Skontaktuj się z pomocą techniczną
Jeżeli nadal nie możesz rozwiązać problemu, skontaktuj się z dostawcą hostingu lub zespół pomocy technicznej dla WordPressa. Zawsze jest dobrze mieć dodatkową parę oczu na problem, zwłaszcza jeśli jest to ktoś, kto ma doświadczenie w rozwiązywaniu tego typu problemów.
Naprawianie błędów krytycznych w WordPressie może być skomplikowane, ale z tym przewodnikiem powinieneś być w stanie podjąć odpowiednie kroki w celu rozwiązania problemu. Zawsze pamiętaj o regularnym tworzeniu kopii zapasowych swojej strony, aby zapobiec jakiejkolwiek utracie danych podczas procesu naprawy.
Podręcznik naprawy błędów krytycznych w WordPressie – Część III
1. Przywracanie z kopii zapasowej
Jeśli posiadasz kopię zapasową swojej strony, jednym z rozwiązań może być jej przywrócenie. Może to pomóc, szczególnie jeśli wiesz, że strona działała poprawnie w momencie wykonania tej kopii. Przywrócenie kopii zapasowej zazwyczaj odbywa się za pośrednictwem panelu administracyjnego hostingu lub przy użyciu wtyczki do kopii zapasowych WordPress.
2. Aktualizacja WordPressa ręcznie
Aktualizacja WordPressa ręcznie jest innym sposobem na naprawienie błędów krytycznych, zwłaszcza jeśli są one spowodowane niekompatybilnością z nowszymi wersjami PHP lub MySQL. W tym celu należy pobrać najnowszą wersję WordPressa z oficjalnej strony, a następnie użyć FTP lub panelu zarządzania hostingiem, aby zaktualizować pliki rdzenia.
3. Sprawdzenie plików .htaccess
Błędy krytyczne mogą wynikać z problemów z plikiem .htaccess. Możesz to sprawdzić, zmieniając nazwę obecnego pliku .htaccess na coś innego, np. „.htaccess_old”. Jeśli to rozwiązuje problem, będziesz musiał wygenerować nowy plik .htaccess, idąc do sekcji Ustawienia > Stałe łącza w pulpicie nawigacyjnym WordPressa.
4. Zwiększenie limitu pamięci PHP
Błąd krytyczny może być spowodowany przez to, że WordPress nie ma wystarczającej ilości pamięci do wykonania zadania. Możesz zwiększyć limit pamięci PHP, dodając następującą linię do pliku wp-config.php:
define('WP_MEMORY_LIMIT', '256M');
Sprawdź, czy to rozwiązało problem. Jeśli nie, warto skontaktować się z dostawcą hostingu, aby dowiedzieć się, jak zwiększyć limit pamięci PHP.
Błędy krytyczne w WordPressie są frustrujące, ale nadal możliwe do naprawienia. W tym poradniku omówiliśmy różne metody naprawy błędów, od wyłączania wtyczek i motywów, poprzez sprawdzanie plików rdzenia WordPressa, naprawianie bazy danych, włączanie debugowania WordPressa, aż po skontaktowanie się z pomocą techniczną. Pamiętaj, że zawsze powinieneś tworzyć kopie zapasowe swojej strony przed wprowadzeniem jakichkolwiek zmian. W razie trudności, nie wahaj się skorzystać z pomocy profesjonalistów.