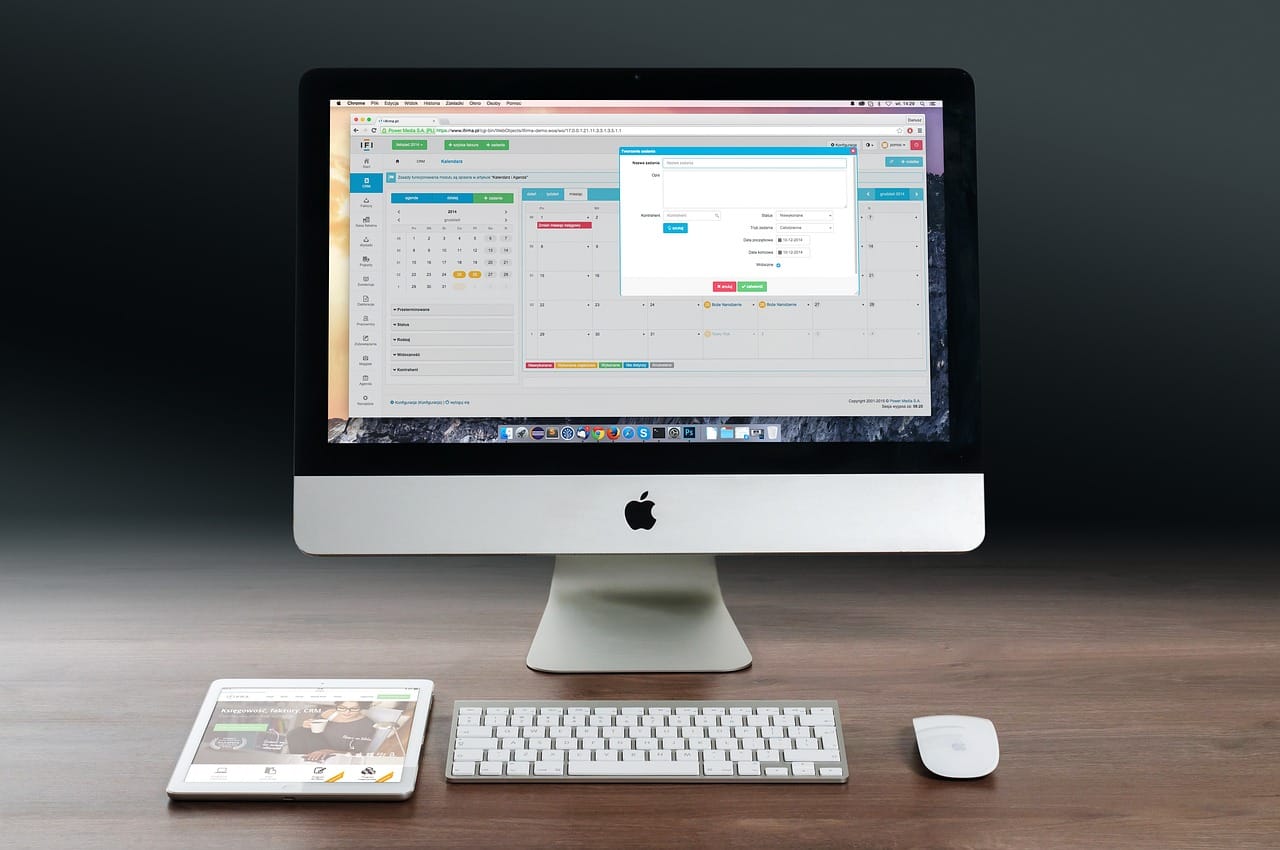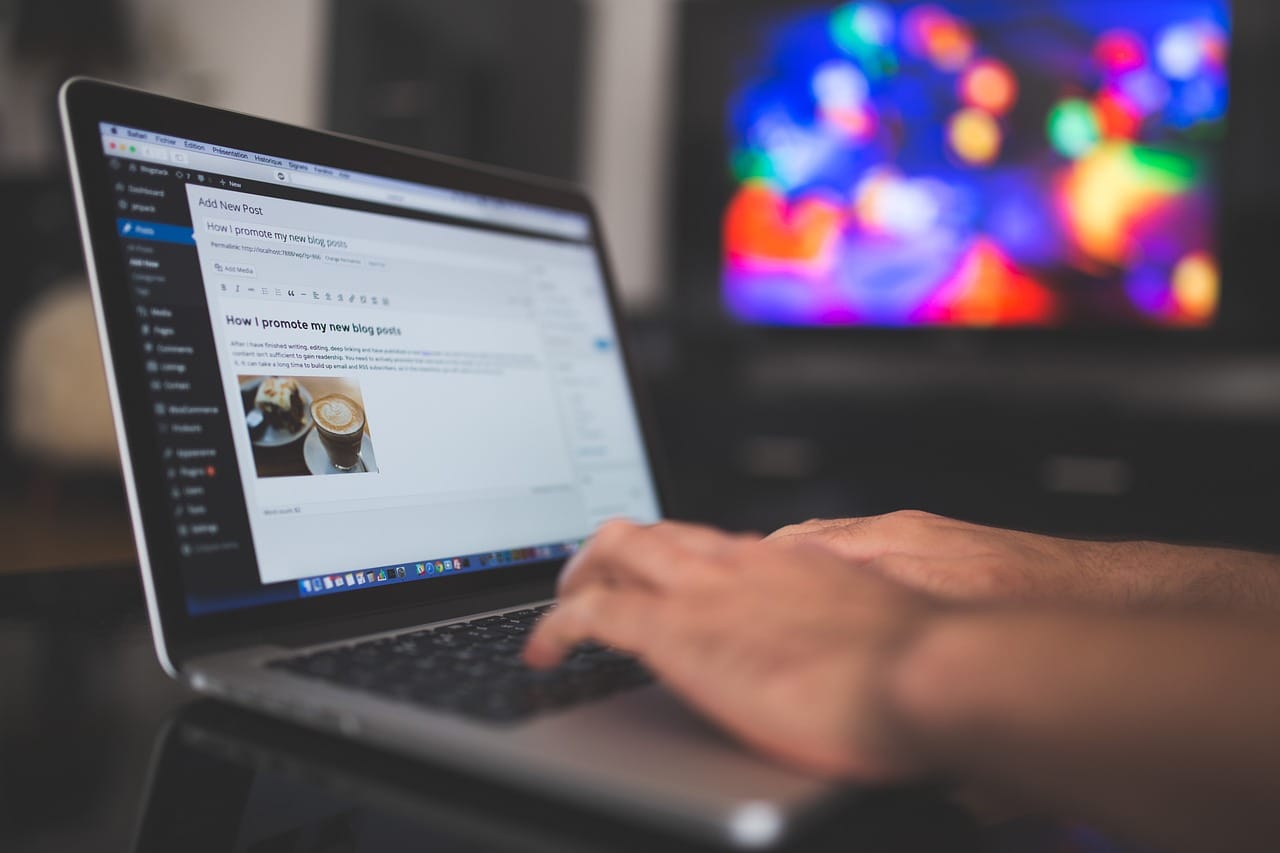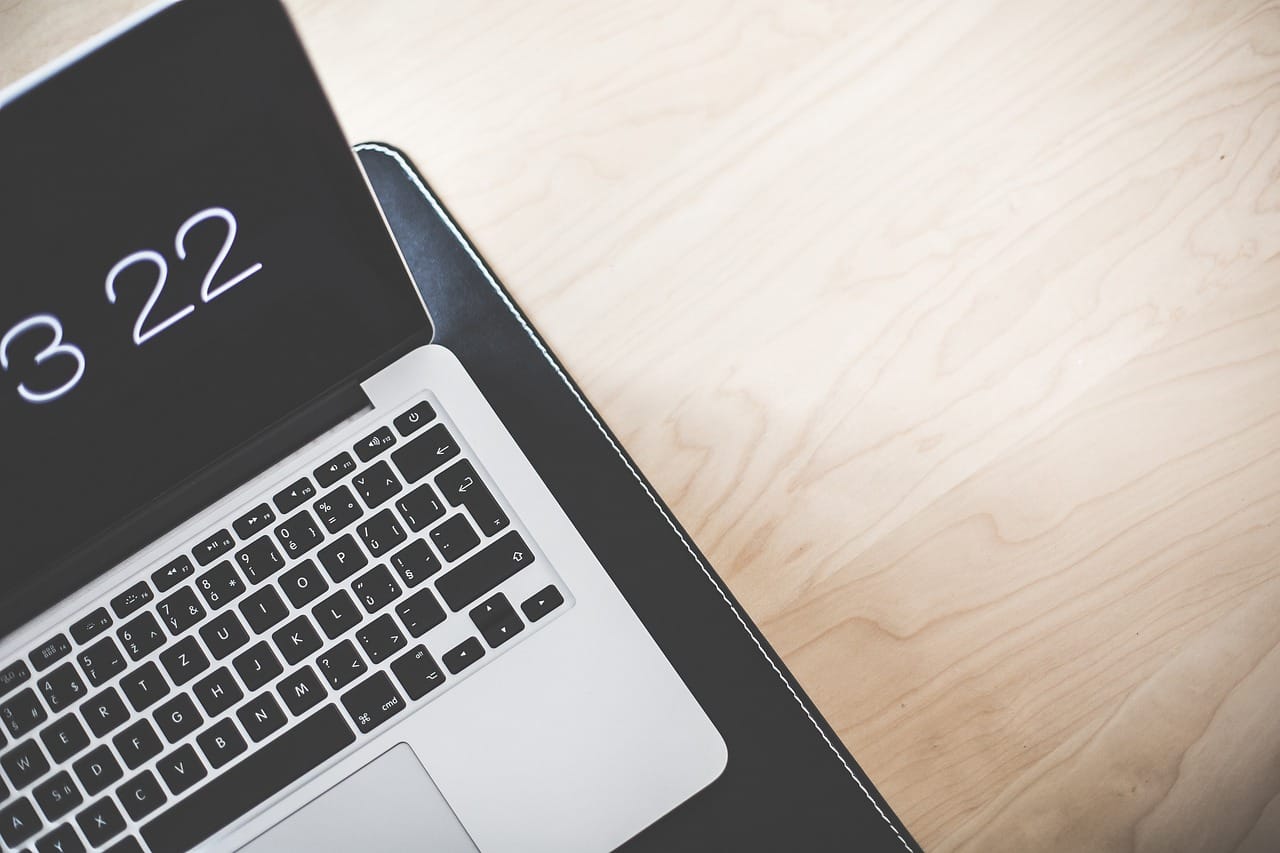Microsoft Excel, chociaż powszechnie znany jako narzędzie do analizy danych i tworzenia wykresów, ma także wiele funkcji graficznych, które pozwalają tworzyć skomplikowane infografiki. Dzisiaj przyjrzymy się, jak efektywnie używać kształtów w Excelu do tworzenia profesjonalnych infografik.
Część 1: Wprowadzenie do Kształtów w Excelu
Co to są kształty?
Kształty w Excelu to predefiniowane obiekty graficzne, które można dodawać do arkusza. Można je łatwo dostosować, skalować, obracać i formatować, co sprawia, że są idealne do tworzenia infografik.
Jak dodać kształty do arkusza?
Aby dodać kształt, musisz przejść do zakładki „Wstaw” na wstążce, a następnie wybrać „Kształty”. Po kliknięciu na niej pojawi się lista różnych kształtów, które można dodać do arkusza. Po wybraniu kształtu, kliknij w miejsce na arkuszu, gdzie chcesz go umieścić, i przeciągnij myszką, aby ustawić jego rozmiar.
Część 2: Używanie Kształtów do Tworzenia Infografik
Planowanie Infografiki
Zanim zaczniesz tworzyć infografikę, ważne jest, aby najpierw zaplanować, co chcesz przedstawić. Zdecyduj, jakie informacje chcesz zawrzeć, jak mają być ułożone i jakie kształty najbardziej pasują do Twojej narracji.
Tworzenie Kształtów
Zaczynamy od utworzenia pierwszego kształtu. Jak wspomniano wcześniej, aby to zrobić, przejdź do zakładki „Wstaw” i wybierz „Kształty”. Możesz wybierać z różnych kategorii, takich jak „Proste kształty”, „Strzałki”, „Kształty równoległoboczne” itp.
Formatowanie Kształtów
Po utworzeniu kształtu, możesz go sformatować według swoich potrzeb. Wybierz kształt, a następnie przejdź do zakładki „Format”, która pojawi się na wstążce. Stąd możesz zmienić kolor wypełnienia, dodać obramowanie, zmienić styl linii, dodać efekty, takie jak cienie lub obramowania 3D, i wiele innych.
Dodawanie Tekstu do Kształtów
Kształty mogą również zawierać tekst, co jest szczególnie przydatne przy tworzeniu infografik. Aby dodać tekst do kształtu, po prostu kliknij na niego prawym przyciskiem myszy i wybierz „Dodaj tekst”. Następnie wpisz żądany tekst. Możesz sformatować tekst za pomocą standardowych narzędzi formatowania tekstu w Excelu.
Łączenie Kształtów
Czasami możesz chcieć połączyć dwa lub więcej kształtów, aby stworzyć bardziej złożone obiekty. Możesz to zrobić za pomocą opcji „Łącz kształty” na wstążce. Wybierz kształty, które chcesz połączyć, a następnie wybierz odpowiednią opcję, taką jak „Dodaj”, „Przecięcie”, „Odejmij” lub „Pokryj”.
Część 3: Przykładowe Infografiki
Prosta Infografika Kroków Procesu
Możesz użyć kształtów do stworzenia prostej infografiki, która ilustruje kroki procesu. Na przykład, możesz użyć strzałek i prostokątów do stworzenia szeregów „kroków”, z każdym krokiem jako osobnym kształtem zawierającym opis danego kroku.
Infografika Hierarchiczna
Innym popularnym typem infografiki jest diagram hierarchiczny. Możesz użyć różnych kształtów do reprezentowania różnych poziomów hierarchii, z liniami łączącymi je, aby pokazać relacje.
Kształty w Excelu to potężne narzędzie, które pozwala tworzyć profesjonalne i atrakcyjne infografiki. Dzięki elastycznym opcjom formatowania i łatwości obsługi, możliwości są niemal nieograniczone. Czy jesteś analitykiem danych, nauczycielem, menedżerem projektu czy studentem, kształty w Excelu mogą pomóc Ci lepiej komunikować swoje pomysły i informacje.
Część 4: Zaawansowane techniki pracy z kształtami
Grupowanie Kształtów
Grupowanie kształtów pozwala na łatwe manipulowanie zestawem kształtów jako jednym obiektem. Aby zgrupować kształty, wybierz je wszystkie, klikając na nie z wciśniętym klawiszem Shift, a następnie kliknij prawym przyciskiem myszy i wybierz „Grupuj”. Teraz możesz przesuwać, skalować i obracać grupę jako całość.
Składanie Kształtów
Możesz tworzyć bardziej złożone kształty, łącząc proste kształty w jeden. Wybierz kształty, które chcesz połączyć, a następnie przejdź do zakładki „Format” i wybierz „Łącz kształty”. Tu możesz wybrać, czy chcesz dodać kształty do siebie, utworzyć ich przecięcie, różnicę lub alternatywę.
Tworzenie Własnych Kształtów
Jeśli żaden z predefiniowanych kształtów nie spełnia Twoich wymagań, możesz stworzyć swój własny. Wybierz „Rysuj kształt” z menu „Kształty” i narysuj kształt na arkuszu. Możesz dodać i usuwać punkty, a także zmieniać ich położenie, aby uzyskać żądany kształt.
Część 5: Integracja Kształtów z Danymi
Używanie Kształtów do Reprezentowania Danych
Kształty mogą być używane nie tylko do ozdoby, ale także do reprezentowania danych. Na przykład, możesz użyć różnej wielkości kształtów do reprezentowania różnych wielkości wartości, lub różnych kolorów do reprezentowania różnych kategorii.
Dodawanie Danych do Kształtów
Możesz dodawać dane do kształtów w formie tekstu. Wybierz kształt, kliknij na niego prawym przyciskiem myszy i wybierz „Dodaj tekst”. Następnie wpisz tekst, który chcesz dodać. Możesz także użyć formuł Excela, aby dynamicznie aktualizować tekst w oparciu o wartości w arkuszu.
Część 6: Przykłady Zaawansowanych Infografik
Infografika Dynamiczna
Możesz stworzyć infografikę, która dynamicznie aktualizuje się na podstawie danych w arkuszu. Na przykład, możesz stworzyć kształty reprezentujące różne kategorie produktów, a ich wielkość może zależeć od ich sprzedaży. Kiedy aktualizujesz dane sprzedaży, wielkość kształtów automatycznie się aktualizuje.
Interaktywna Infografika
Dzięki funkcji VBA (Visual Basic for Applications) w Excelu, możesz stworzyć interaktywne infografiki. Na przykład, możesz utworzyć kształty, które, po kliknięciu, wyświetlają dodatkowe informacje lub prowadzą do innej części arkusza.
Excel oferuje wiele potężnych narzędzi do pracy z kształtami, które pozwalają na tworzenie skomplikowanych i atrakcyjnych infografik. Niezależnie od tego, czy chcesz przedstawić dane w przystępny sposób, stworzyć wizualne instrukcje, czy po prostu dodać trochę koloru do swojego arkusza, kształty w Excelu mogą pomóc Ci osiągnąć swój cel.
Część 7: Porady i Wskazówki dotyczące Tworzenia Infografik w Excelu
Używaj Konsekwentnej Palety Kolorów
Konsekwentne użycie kolorów jest kluczowe dla profesjonalnie wyglądającej infografiki. Dobrze jest wybrać paletę kolorów na początku i trzymać się jej. Pamiętaj, że kolory powinny mieć sens w kontekście informacji, które prezentujesz.
Utrzymuj Prostotę
Mimo że Excel oferuje wiele możliwości formatowania i stylizacji, pamiętaj, że cel infografiki to przekazanie informacji w prosty i zrozumiały sposób. Unikaj zbytniego komplikowania designu, który może odciągnąć uwagę od treści.
Korzystaj z Wykresów
Kształty to świetne narzędzie, ale nie zapominaj o innych funkcjach Excela, takich jak wykresy. Wiele informacji można przekazać skuteczniej za pomocą odpowiednio dobranego wykresu.
Część 8: Rozwiązywanie typowych problemów z kształtami
Kształt jest niewidoczny
Jeśli kształt jest niewidoczny, upewnij się, że kształt ma wypełnienie i że kolor wypełnienia nie jest taki sam jak kolor tła. Sprawdź także, czy kształt nie jest ukryty za innym obiektem.
Kształt nie pozostaje na swoim miejscu
Excel domyślnie umożliwia przesuwanie kształtów. Jeśli nie chcesz, aby kształt się przesuwał, możesz zablokować jego pozycję. Wybierz kształt, kliknij prawym przyciskiem myszy i wybierz „Formatuj kształt”. Następnie przejdź do sekcji „Właściwości” i zaznacz „Nie przesuwaj i nie skaluj z komórkami”.
Tekst w kształcie jest nieczytelny
Jeśli tekst w kształcie jest nieczytelny, możesz zmienić kolor, rozmiar lub czcionkę tekstu. Możesz także zmienić kolor wypełnienia kształtu, aby stworzyć lepszy kontrast z tekstem.
Kształty w Excelu oferują wiele możliwości tworzenia atrakcyjnych i skutecznych infografik. Z dobrą znajomością narzędzi i technik dostępnych w Excelu, oraz z odrobiną kreatywności, można stworzyć infografiki, które są zarówno piękne, jak i informacyjne. Pamiętaj, że kluczem jest jasne i skuteczne przekazanie informacji, więc zawsze miej na uwadze cel swojej infografiki. Happy excelling!