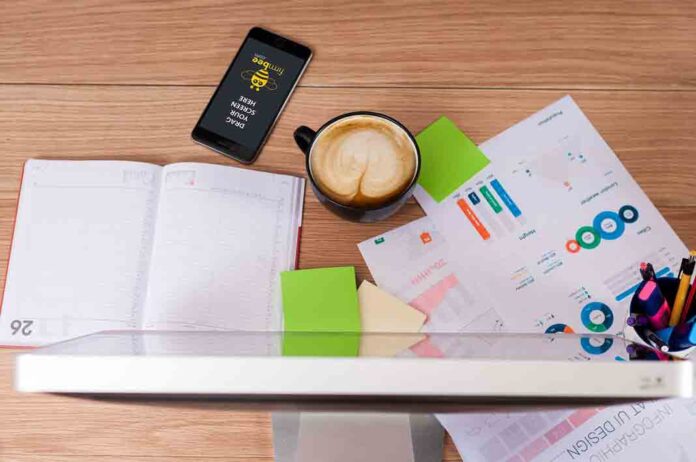W dzisiejszych czasach umiejętność komunikowania się na piśmie stała się niezwykle ważna. Nieważne, czy piszesz pracę naukową, raport dla firmy, czy też maila do przyjaciela – poprawna pisownia i gramatyka to podstawa. Microsoft Word, jedno z najpopularniejszych edytorów tekstu, oferuje różne narzędzia pomagające w utrzymaniu wysokiego standardu językowego. W tym artykule przedstawię, jak maksymalnie wykorzystać te funkcje.
Spis treści
1. Włączanie i wyłączanie sprawdzania pisowni
Zacznijmy od podstaw: jak włączyć lub wyłączyć sprawdzanie pisowni. Aby to zrobić:
Otwórz zakładkę „Plik”.
Wybierz „Opcje”.
Następnie przejdź do „Sprawdzanie pisowni i gramatyki”.
Znajdziesz tam opcje, które pozwalają na włączenie lub wyłączenie automatycznego sprawdzania pisowni i gramatyki. Możesz tu również dostosować inne ustawienia, takie jak ignorowanie słów napisanych wielkimi literami czy ignorowanie domen internetowych w tekście.
2. Automatyczne poprawki
Word posiada funkcję „AutoKorekta”, która automatycznie poprawia błędy ortograficzne na bieżąco. Oto jak ją skonfigurować:
Otwórz zakładkę „Plik”.
Wybierz „Opcje”.
Przejdź do „Sprawdzanie pisowni i gramatyki”, a następnie wybierz „Opcje AutoKorekty”.
Znajdziesz tu różne opcje, takie jak automatyczne poprawianie błędów dwóch wielkich liter na początku zdania czy automatyczne zamienianie fraz na symbole (np. „(c)” na ©).
3. Korekta gramatyczna
Word nie tylko sprawdza pisownię, ale również gramatykę. Podobnie jak w przypadku pisowni, możesz dostosować te ustawienia. Oto jak:
Otwórz zakładkę „Plik”.
Wybierz „Opcje”.
W „Sprawdzanie pisowni i gramatyki” znajdziesz opcje związane z gramatyką.
Możesz tu na przykład wybrać, aby Word zwracał uwagę na błędy takie jak nieużywanie seryjnej przecinki czy pasywną formę w zdaniach.
4. Personalizacja słownika
Jeżeli korzystasz z fachowego języka lub własnych nazw, które nie są obecne w domyślnym słowniku, możesz je dodać do słownika programu. Oto jak to zrobić:
Otwórz zakładkę „Plik”.
Wybierz „Opcje”.
Przejdź do „Sprawdzanie pisowni i gramatyki”, a następnie wybierz „Dostosuj” obok opcji słownika.
5. Sprawdzanie czytelności
Word oferuje również narzędzia do sprawdzania czytelności tekstu. Jest to przydatne, gdy chcesz upewnić się, że twój tekst jest zrozumiały dla szerokiej publiczności. Możesz włączyć tę opcję w „Sprawdzanie pisowni i gramatyki”, wybierając odpowiednią opcję.
6. Wersje językowe
Jeżeli piszesz teksty w różnych językach, możesz również dostosować ustawienia sprawdzania pisowni i gramatyki do różnych wersji językowych. W tym celu:
Otwórz zakładkę „Plik”.
Wybierz „Opcje”.
Przejdź do „Język” i wybierz język, dla którego chcesz dostosować ustawienia.
Narzędzia do sprawdzania pisowni i gramatyki w Microsoft Word są niezwykle użyteczne dla każdego, kto chce pisać poprawne i zrozumiałe teksty. Od podstawowych funkcji, takich jak automatyczna korekta, po bardziej zaawansowane opcje, takie jak dostosowanie słownika czy sprawdzanie czytelności, Word oferuje szeroki wachlarz możliwości. Opanowanie tych narzędzi to krok w stronę stania się bardziej kompetentnym i efektywnym pisarzem.
8. Dodatki i integracje zewnętrzne
Microsoft Word pozwala również na korzystanie z zewnętrznych dodatków, które mogą dalej zwiększyć możliwości edytora w kontekście sprawdzania pisowni i gramatyki. Na przykład, popularne dodatki jak Grammarly czy ProWritingAid oferują jeszcze bardziej zaawansowane narzędzia analizy tekstu.
8.1 Jak zainstalować dodatki
Aby zainstalować dodatek, wykonaj następujące kroki:
Otwórz zakładkę „Wstaw”.
Kliknij na „Dodatek ze Sklepu” i wyszukaj dodatku, który chcesz zainstalować.
Postępuj zgodnie z instrukcjami, aby zakończyć proces instalacji.
8.2 Zalety używania dodatków
Dodatki zwykle oferują funkcje, których nie znajdziesz w standardowych narzędziach Worda, takie jak analiza stylu pisania, sugestie kontekstowe czy zaawansowane sprawdzanie gramatyki.
9. Najlepsze praktyki
Oto kilka najlepszych praktyk, które warto mieć na uwadze:
9.1 Ręczne sprawdzanie
Automatyczne narzędzia nie są doskonałe. Zawsze warto przeczytać tekst po raz drugi, by upewnić się, że wszystko jest w porządku.
9.2 Kontekst jest kluczowy
Narzędzia automatyczne nie zawsze zrozumieją kontekst, w którym używasz pewnych słów czy fraz. Upewnij się, że twój tekst ma sens w danym kontekście.
9.3 Regularne aktualizacje
Microsoft regularnie aktualizuje swoje narzędzia, w tym sprawdzanie pisowni i gramatyki. Upewnij się, że korzystasz z najnowszej wersji programu.
10. Często spotykane problemy
10.1 Fałszywe alarmy
Automatyczne narzędzia czasem popełniają błędy, zwracając uwagę na poprawne zdania. Zawsze korzystaj z własnego osądu.
10.2 Wielojęzyczność
Jeśli twój dokument jest wielojęzyczny, narzędzia do sprawdzania pisowni mogą mieć problemy z prawidłową interpretacją tekstu. W takich przypadkach warto ustawić język manualnie dla różnych fragmentów tekstu.
Narzędzia do sprawdzania pisowni i gramatyki w Microsoft Word są potężnymi sojusznikami w tworzeniu profesjonalnych, dobrze napisanych dokumentów. Znając różne funkcje i opcje, możesz dostosować program do swoich potrzeb i stać się bardziej efektywnym i pewnym siebie pisarzem. Nie zapomnij również o możliwości korzystania z zewnętrznych dodatków i stale aktualizuj swoją wiedzę o nowościach i ulepszeniach wprowadzanych przez Microsoft.
12. Zaawansowane funkcje
Dla użytkowników, którzy chcą wyjść poza podstawowe narzędzia sprawdzania pisowni i gramatyki, Word oferuje kilka bardziej zaawansowanych funkcji.
12.1 Makra
Makro w Wordzie pozwala na automatyzację wielu zadań, w tym również na sprawdzanie określonych błędów językowych. Jeżeli masz specyficzne potrzeby, których nie można zaspokoić za pomocą wbudowanych narzędzi, makra mogą być rozwiązaniem.
12.2 Narzędzia firm trzecich
Czasami nawet dodatki do Worda mogą nie być wystarczające. W takim przypadku istnieje wiele programów i narzędzi online, które można zintegrować z Wordem przez API lub inne metody.
13. Wspólne edytowanie i sprawdzanie
Word oferuje również możliwości wspólnego edytowania dokumentów, co umożliwia równoczesne sprawdzanie pisowni i gramatyki przez wiele osób.
13.1 Śledzenie zmian
Funkcja śledzenia zmian pozwala na zapisywanie wszystkich modyfikacji dokonanych w dokumencie, co jest szczególnie przydatne podczas wspólnej korekty.
13.2 Komentarze
Komentarze to kolejne narzędzie, które umożliwia użytkownikom zwrócenie uwagi na określone fragmenty tekstu bez bezpośredniej ingerencji w jego zawartość.
14. Ograniczenia
14.1 Złożoność językowa
Chociaż narzędzia do sprawdzania pisowni i gramatyki w Wordzie są bardzo zaawansowane, mogą mieć trudności z rozpoznawaniem bardziej złożonych struktur językowych, takich jak złożone zdania podrzędne czy język naukowy.
14.2 Różnice kulturowe
Sprawdzanie pisowni i gramatyki może być również ograniczone przez różnice kulturowe i regionalne. Należy być świadomym, że narzędzia te są projektowane z myślą o ogólnych zasadach językowych, które mogą nie zawsze odpowiadać specyficznej formie języka używanej w danym regionie czy społeczności.
Mam nadzieję, że ten artykuł dostarczył wyczerpujących informacji na temat używania narzędzi do sprawdzania pisowni i gramatyki w Microsoft Word. Z pewnością opanowanie tych narzędzi będzie dużym atutem dla każdego, kto chce skutecznie i profesjonalnie komunikować się na piśmie. Jeżeli masz jakiekolwiek pytania czy wątpliwości, zachęcam do zgłębienia dokumentacji programu lub skonsultowania się z bardziej doświadczonymi użytkownikami. Ostatecznie, pamiętaj, że żadne narzędzie nie zastąpi ostrożności i uwagi własnej — zawsze warto podchodzić do sprawdzania pisowni i gramatyki z należytą ostrożnością i krytycyzmem.