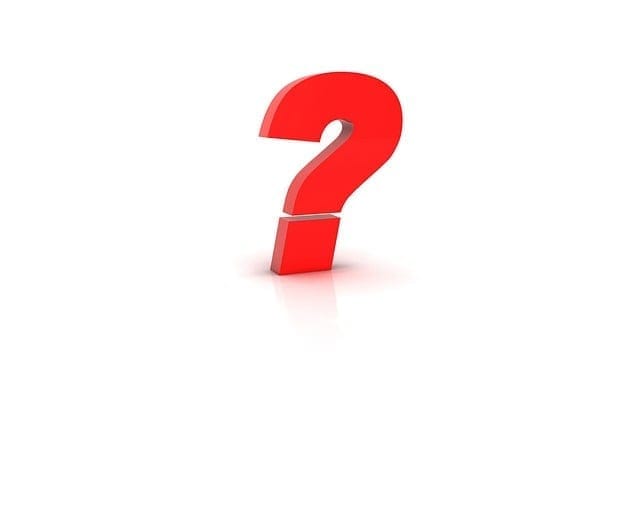Co zrobić, gdy komputer wolno działa? – Praktyczny przewodnik dla każdego użytkownika
Każdy z nas przynajmniej raz doświadczył frustracji związanej z wolno działającym komputerem. Kiedy kursor zastyga, aplikacje ładują się wieczność, a my mamy wrażenie, że nasza maszyna potrzebuje kawy, mija czas, który mogliśmy poświęcić na bardziej konstruktywne zadania. Co robić w takim przypadku? Czy problem leży w samym sprzęcie, a może w oprogramowaniu? W tym artykule postaramy się odpowiedzieć na najczęściej zadawane pytania związane z tym uciążliwym problemem. Podzielimy się praktycznymi wskazówkami i technikami, które pozwolą przywrócić nasz komputer do życia, tak aby znów działał sprawnie i efektywnie. Niezależnie od tego, czy jesteś zapalonym graczem, freelancerem, czy po prostu okazjonalnym użytkownikiem, poznaj naszych sprawdzonych sojuszników w walce z wolnym działaniem komputera!Jak zdiagnozować problem z wolno działającym komputerem
Diagnozowanie problemów z wolno działającym komputerem wymaga zrozumienia różnych czynników, które mogą wpływać na wydajność systemu. Oto kilka kroków, które możesz podjąć:
- Sprawdzenie obciążenia procesora: Otwórz Menedżera zadań (Ctrl + Shift + Esc) i przeanalizuj, które aplikacje obciążają Twój procesor. Wysokoprocentowe użycie CPU przez niektóre programy może wskazywać na problem.
- Monitorowanie pamięci RAM: W tym samym Menedżerze zadań sprawdź, ile pamięci RAM jest używane. Niezwykle wysokie zużycie może sugerować, że należy zamknąć niektóre programy lub rozważyć rozbudowę pamięci.
- Weryfikacja dostępnej przestrzeni na dysku: Niska ilość wolnego miejsca na dysku twardym może znacznie spowolnić działanie systemu. Sprawdź, czy nie ma zbędnych plików do usunięcia.
- Przeskanowanie komputera w poszukiwaniu wirusów: Złośliwe oprogramowanie może być odpowiedzialne za spowolnienie komputera. Użyj oprogramowania antywirusowego, aby przeskanować system i usunąć potencjalne zagrożenia.
Oprócz podstawowych analiz, warto zwrócić uwagę na oprogramowanie uruchamiane razem z systemem:
| Aplikacja | Użycie | Możliwość wyłączenia |
|---|---|---|
| Google Chrome | Wysokie | Tak |
| Adobe Acrobat Reader | Średnie | Tak |
| Skype | Niskie | Opcjonalnie |
Nie zapomnij również o aktualizacjach systemu operacyjnego oraz sterowników. Stare wersje oprogramowania mogą powodować problemy z kompatybilnością, co przekłada się na wydajność. Regularne aktualizacje mogą przynieść poprawę stabilności i szybkości działania komputera.
Na koniec, rozważ przeprowadzenie defragmentacji dysku twardego, jeśli korzystasz z tradycyjnego HDD. Jest to proces, który może poprawić dostępność danych i przyspieszyć ich ładowanie. W przypadku dysków SSD, zamiast defragmentacji, warto sprawdzić, czy włączona jest funkcja TRIM.
Przyczyny spowolnienia działania komputera
Istnieje wiele czynników, które mogą prowadzić do spowolnienia działania komputera. Czasami to kwestie prozaiczne, a innym razem bardziej złożone problemy techniczne. Oto niektóre z najczęstszych przyczyn:
- Wysoka ilość uruchomionych programów – Zbyt wiele aplikacji działających jednocześnie potrafi obciążyć pamięć RAM i procesor, co skutkuje zauważalnym spowolnieniem.
- Brak miejsca na dysku twardym - Kiedy miejsce na dysku jest prawie pełne, system operacyjny może mieć problemy z efektywnym zarządzaniem plikami, co wpływa na jego wydajność.
- Uszkodzone lub zbyt stare oprogramowanie – Oprogramowanie, które nie jest aktualizowane, może zawierać błędy, które spowalniają działanie systemu.
- Wirusy i złośliwe oprogramowanie – Malicious code potrafi znacząco obniżyć wydajność komputera, wykorzystując jego zasoby do własnych celów.
- Problemy z dyskiem twardym - Fizyka dysku, jak uszkodzone sektory, może wpływać na czas odczytu i zapisu danych.
- Niewystarczająca ilość pamięci RAM – Komputery muszą mieć odpowiednią ilość pamięci, aby móc wydajnie obsługiwać programy i procesy w tle.
Poniżej przedstawiamy zestawienie typowych problemów z ich możliwymi rozwiązaniami:
| Problem | Możliwe rozwiązanie |
|---|---|
| Wysoka ilość uruchomionych programów | Zamknij niepotrzebne aplikacje w tle. |
| Brak miejsca na dysku | Przenieś pliki na zewnętrzny dysk lub usuń niepotrzebne dane. |
| Uszkodzone oprogramowanie | Regularnie aktualizuj system operacyjny i aplikacje. |
| Wirusy i złośliwe oprogramowanie | Użyj renomowanego oprogramowania antywirusowego do skanowania systemu. |
| Problemy z dyskiem twardym | Sprawdź dysk za pomocą narzędzi diagnostycznych i rozważ jego wymianę. |
| Niewystarczająca ilość pamięci RAM | Dokup dodatkową pamięć RAM. |
Podejmowanie działań w celu zidentyfikowania przyczyn spowolnienia komputera pozwoli w dużej mierze na przywrócenie płynności jego pracy. Ważne jest, aby regularnie monitorować działanie systemu i reagować na nieprawidłowości, zanim staną się poważnym problemem.
Sprawdzanie obciążenia procesora
Kiedy komputer zaczyna działać wolniej, jednym z pierwszych kroków, które możemy podjąć, jest sprawdzenie obciążenia procesora. Wysokie zużycie CPU może prowadzić do opóźnień w działaniu aplikacji oraz systemu operacyjnego. Istnieje kilka sposobów, aby zweryfikować, co dokładnie obciąża nasz procesor.
W systemie Windows można użyć Menedżera zadań, który pozwala na monitorowanie użycia CPU w czasie rzeczywistym. Aby otworzyć Menedżera zadań, wystarczy kliknąć prawym przyciskiem myszy na pasku zadań i wybrać odpowiednią opcję. W zakładce „Procesy” znajdziemy listę wszystkich uruchomionych aplikacji oraz ich wpływ na obciążenie procesora. Warto zwrócić uwagę na programy, które mogą nieoczekiwanie zużywać zasoby systemowe.
Oto kilka wskazówek, jak efektywnie zarządzać obciążeniem CPU:
- Wyłącz niepotrzebne aplikacje: Zamykanie programów, których nie używasz, może znacznie odciążyć procesor.
- Sprawdź uruchomione procesy: Użyj Menedżera zadań, aby zidentyfikować podejrzane aplikacje, które mogą działać w tle.
- Aktualizuj sterowniki: Upewnij się, że wszystkie sterowniki są aktualne, co może wpływać na wydajność systemu.
- Wiarygodne oprogramowanie antywirusowe: Skanuj komputer pod kątem wirusów, które mogą obciążać system.
Można również skorzystać z narzędzi do monitorowania wydajności. Przykładowo, programy takie jak HWMonitor czy CPU-Z dostarczają szczegółowych informacji o kondycji naszego procesora oraz jego obciążeniu w różnych warunkach.
| Narzędzie | Opis |
|---|---|
| Task Manager | Wbudowane narzędzie w systemie Windows do monitorowania procesów i użycia CPU. |
| HWMonitor | Program do monitorowania temperatury, napięcia oraz obciążenia sprzętu. |
| CPU-Z | Narzędzie do analizy i monitorowania specyfikacji i wydajności procesora. |
Po przeanalizowaniu użycia procesora można podjąć decyzję o dalszych krokach. Jeśli obciążenie jest konsekwentnie wysokie nawet po zamknięciu niepotrzebnych aplikacji, warto rozważyć rozszerzenie pamięci RAM lub nawet modernizację procesora. Dzięki tym działaniom, twój komputer stanie się bardziej responsywny i wydajny.
Znaczenie pamięci RAM w wydajności komputera
Pamięć RAM (Random Access Memory) jest jednym z kluczowych komponentów wpływających na wydajność komputera. Odpowiada za przechowywanie danych, z których aktualnie korzysta procesor. Im więcej pamięci RAM posiadasz, tym więcej aplikacji możesz uruchamiać jednocześnie bez zauważalnych spowolnień.
W obliczu rosnących wymagań nowoczesnych programów i gier, posiadanie wystarczającej ilości RAM-u staje się niezbędne. Oto kilka elementów, które warto wziąć pod uwagę:
- Wielkość pamięci RAM: Standardowa ilość pamięci RAM dla większości użytkowników wynosi obecnie 8 GB, ale jeśli często korzystasz z aplikacji do tworzenia multimediów lub gier, 16 GB lub więcej może być koniecznością.
- Szybkość RAM: Częstotliwość pracy pamięci, mierzona w MHz, również ma znaczenie. Wyższa częstotliwość pozwala na szybszy transfer danych między pamięcią a procesorem.
- Typ pamięci: Obecnie najpopularniejsze są moduły DDR4 i DDR5. DDR5 oferuje lepszą wydajność, ale upewnij się, że twój komputer jest kompatybilny z tym modułem.
Niewystarczająca ilość pamięci RAM może skutkować spowolnieniem działania systemu operacyjnego, co objawia się w postaci długiego ładowania programów czy opóźnienia w reakcjach aplikacji. W takich sytuacjach zainwestowanie w dodatkowy RAM może przynieść wymierne korzyści.
Warto również zwrócić uwagę na możliwość optymalizacji wykorzystania pamięci RAM. Optymalizowanie uruchamianych aplikacji oraz wyłączanie niepotrzebnych procesów działań w tle mogą znacznie poprawić płynność pracy systemu. Poniżej przykład najpopularniejszych aplikacji, które mogą obciążać pamięć RAM:
| Nazwa aplikacji | Typ (RAM w MB) |
|---|---|
| Przeglądarka internetowa | 400-900 |
| Program do edycji zdjęć | 1500-3000 |
| Gry komputerowe | 2000-8000 |
W przypadku zauważalnych spowolnień, niezbędne jest szczegółowe zbadanie, ile pamięci RAM jest aktualnie używane oraz czy system nie wymaga aktualizacji. Jeśli nadal napotykasz problemy z wydajnością, rozważ możliwość zwiększenia pamięci RAM w swoim komputerze, co może okazać się kluczem do przywrócenia jego pełnej mocy. W końcu, pamięć RAM to nie tylko liczba — to podstawowy element efektywności codziennej pracy na komputerze.
Dlaczego dysk twardy może spowalniać pracę systemu
Dysk twardy odgrywa kluczową rolę w wydajności każdego komputera. Gdy jego działanie jest ograniczone, negatywnie wpływa to na całą pracę systemu. Istnieje kilka powodów, dla których dysk twardy może spowolnić komputer:
- Fragmentacja danych: Z czasem pliki na dysku mogą zostać porozrzucane w różnych miejscach, co powoduje, że głowica dysku musi pracować ciężej, aby odczytać dane. To znacznie wydłuża czas dostępu do plików.
- Wiek sprzętu: Starsze dyski twarde, szczególnie te o niskiej prędkości obrotowej, mogą nie nadążać za nowszymi technologiami, co sprawia, że są wolniejsze.
- Uszkodzenia fizyczne: Dyski twarde mogą ulegać uszkodzeniom mechanicznym, co prowadzi do błędów odczytu i zapisu, a w konsekwencji do spowolnienia pracy systemu.
- Zbyt mało wolnej przestrzeni: Gdy na dysku brakuje miejsca, system operacyjny ma trudności z zarządzaniem plikami tymczasowymi, co skutkuje spowolnieniem ogólnej wydajności.
Aby lepiej zobrazować wpływ stanu dysku na wydajność, przedstawiamy przykładowe obserwacje porównawcze:
| Stan dysku | Czas ładowania aplikacji (w sekundach) |
|---|---|
| Optymalizowany (mało fragmentów) | 2 |
| Umiarkowana fragmentacja | 5 |
| Znacząca fragmentacja | 10 |
| Uszkodzony | 20+ |
Oprócz wymienionych czynników, ważne jest również utrzymanie systemu w dobrym stanie. Regularne skanowanie dysku w poszukiwaniu błędów oraz defragmentacja mogą znacznie poprawić jego wydajność. Użytkownicy powinni także rozważyć przejście na dyski SSD, które oferują znacznie większe prędkości w porównaniu do tradycyjnych dysków twardych.
Wykrywanie wirusów i złośliwego oprogramowania
Problemy z wolno działającym komputerem często mogą być spowodowane przez wirusy i złośliwe oprogramowanie. Warto zwrócić szczególną uwagę na te zagrożenia, gdyż mogą znacznie obniżyć wydajność oraz bezpieczeństwo naszego urządzenia. Aby skutecznie je wykryć, warto zastosować kilka podstawowych kroków:
- Zainstaluj oprogramowanie antywirusowe – Wybierz aktualne i renomowane narzędzie do ochrony przed wirusami, które regularnie aktualizuje swoją bazę danych.
- Przeprowadź pełne skanowanie systemu – Upewnij się, że skanowanie obejmuje wszystkie foldery, w tym te ukryte oraz zewnętrzne nośniki danych.
- Monitoruj programy uruchamiające się podczas startu – Czasami złośliwe oprogramowanie dodaje się do listy startowej, co spowalnia działanie komputera.
- Sprawdzaj rozszerzenia przeglądarki – Złośliwe dodatki mogą wpływać na wydajność przeglądarki oraz całego systemu.
Po przeanalizowaniu wyników skanowania warto zająć się znalezionymi zagrożeniami. Wiele programów antywirusowych oferuje funkcję automatycznego usuwania wykrytych wirusów. W przypadku problemów z ręcznym usuwaniem złośliwego oprogramowania, można skorzystać z narzędzi sztucznej inteligencji, które potrafią zidentyfikować i usunąć trudne do wykrycia wirusy.
Oprócz skanowania warto także analizować niechciane zachowanie systemu:
| Objaw | Możliwe przyczyny |
|---|---|
| Spowolnione uruchamianie | Wirusy, złośliwe oprogramowanie, niepotrzebne programy startowe |
| Częste zamykanie programów | Wycieki pamięci, złośliwe oprogramowanie, błędy w systemie |
| Nieznane okna reklamowe | Adware, spywares |
Na koniec, aby zwiększyć bezpieczeństwo systemu, warto regularnie aktualizować wszystkie aplikacje oraz system operacyjny. Nie należy ignorować powiadomień o aktualizacji, gdyż często zawierają one łatki bezpieczeństwa, które mogą ochronić nas przed nowymi zagrożeniami. Bezpieczeństwo komputerowe to proces, który wymaga regularnej uwagi i działania, aby zminimalizować ryzyko ataków wirusów i złośliwego oprogramowania.
Skuteczne metody oczyszczania systemu
Każdy użytkownik komputera prędzej czy później zmierzy się z problemem jego spowolnienia. Istnieje kilka sprawdzonych sposobów, które pomogą w oczyszczeniu systemu i przywróceniu mu należytej wydajności.
Oto kilka efektywnych metod:
- Usuwanie zbędnych plików: Regularne oczyszczanie dysku twardego z niepotrzebnych plików tymczasowych oraz instalacji, które już nie są używane. Można to zrobić za pomocą wbudowanego narzędzia do oczyszczania dysku.
- Defragmentacja dysku: W przypadku tradycyjnych dysków HDD, defragmentacja może znacząco poprawić szybkość działania systemu. System Windows oferuje narzędzie do defragmentacji.
- Optymalizacja autostartu: Wiele programów startowych uruchamia się automatycznie przy włączaniu komputera, co może spowolnić jego działanie. Wyłączenie niepotrzebnych aplikacji w menedżerze uruchamiania znacząco poprawi czas startu.
- Aktualizacja oprogramowania: Upewnij się, że system operacyjny oraz zainstalowane programy są aktualne. Aktualizacje często zawierają poprawki wydajności.
- Antywirus i skanowanie: Regularne skanowanie systemu pod kątem wirusów i złośliwego oprogramowania jest kluczowe. Wiele programów antywirusowych oferuje opcje oczyszczania i naprawy systemu.
Warto również wprowadzić zmiany w ustawieniach systemowych:
| Ustawnienie | Opis |
|---|---|
| Efekt wizualny | Wyłączenie niektórych efektów wizualnych może przyspieszyć działanie systemu. |
| Zarządzanie pamięcią | Monitoruj zużycie pamięci RAM i zamykaj nieużywane aplikacje. |
| Opcje zasilania | Ustawienie planu zasilania „wysoka wydajność” w laptopach oraz komputerach stacjonarnych. |
Regularna konserwacja systemu operacyjnego jest kluczowa dla zapewnienia jego sprawności na dłużej. Pamiętaj, że małe kroki mogą przynieść znaczące rezultaty w poprawie wydajności komputera.
Optymalizacja ustawień systemowych
Nie ma nic bardziej frustrującego niż powolna praca komputera. Na szczęście istnieje wiele sposobów, aby poprawić jego wydajność. Warto zacząć od optymalizacji ustawień systemowych, które mogą znacząco wpłynąć na szybkość działania urządzenia.
Przede wszystkim, dostosowanie ustawień zasilania może przynieść namacalne efekty. W przypadku laptopów, z reguły ustawienie na tryb oszczędzania energii może ograniczać moc procesora. Aby to zmienić, przejdź do:
- Panel sterowania
- Opcje zasilania
- Wybierz plan zrównoważony lub wysoka wydajność
Drugim aspektem jest zarządzanie uruchamianiem programów. Wiele aplikacji startowych może spowalniać działanie systemu podczas uruchamiania. Aby tym zarządzać, otwórz Menedżer zadań i wybierz zakładkę „Uruchamianie”. Wyłącz programy, które nie są niezbędne:
| Nazwa programu | Powód wyłączenia |
|---|---|
| Spotify | Nie jest potrzebny przy starcie |
| Adobe Reader | Można uruchomić w razie potrzeby |
| Skype | Można zainicjować ręcznie |
Kolejnym kluczowym elementem jest konfiguracja pamięci wirtualnej. Zbyt mała ilość pamięci RAM może prowadzić do długich czasów ładowania aplikacji. Aby dostosować pamięć wirtualną:
- Przejdź do Panelu sterowania
- Wybierz System i zabezpieczenia
- Wybierz System, a następnie zaawansowane ustawienia systemu
- W sekcji Wydajność kliknij Ustawienia
- Przejdź do zakładki Zaawansowane i kliknij Zmień w sekcji Pamięć wirtualna
Warto również regularnie aktualizować system operacyjny oraz sterowniki sprzętowe. Poprawki bezpieczeństwa oraz usprawnienia wydajności to kluczowe czynniki, które mogą przyczynić się do sprawniejszego działania systemu.
Na koniec, nie zapomnij o regularnym czyszczeniu dysku. Użyj wbudowanego narzędzia do oczyszczania dysku, aby usunąć niepotrzebne pliki, które mogą spowalniać system. Wystarczy wpisać „Oczyszczanie dysku” w menu Start i postępować zgodnie z instrukcjami.
Zarządzanie programami uruchamiającymi się przy starcie
Wiele osób boryka się z problemem wolno działającego komputera. Jednym z kluczowych czynników wpływających na wydajność jest liczba programów uruchamiających się automatycznie przy starcie systemu. Często użytkownicy nie zdają sobie sprawy z tego, jak wiele aplikacji obciąża system już w momencie uruchomienia.
Aby zwiększyć prędkość działania komputera, warto przyjrzeć się programom, które uruchamiają się w tle. Oto kilka kroków, które pomogą zarządzać tymi aplikacjami:
- Sprawdzenie listy uruchamianych programów: W systemie Windows można to zrobić poprzez Menedżera zadań. Wystarczy kliknąć prawym przyciskiem myszy na pasku zadań i wybrać „Menedżer zadań”, a następnie przejść do zakładki „Uruchamianie”.
- Wyłączenie zbędnych aplikacji: W zakładce „Uruchamianie” wyświetlane są wszystkie programy, które startują wraz z systemem. Wybierz te, które są niepotrzebne i kliknij „Wyłącz”.
- Używanie narzędzi systemowych: Można również skorzystać z narzędzi takich jak 'msconfig’ (MS Configuration Utility) w celu zarządzania programami uruchamiającymi się przy starcie.
- Regularne czyszczenie: Warto także regularnie przeglądać te ustawienia, aby usuwać aplikacje, które już nam nie są potrzebne – to także zminimalizuje ryzyko zainfekowania komputera złośliwym oprogramowaniem.
Chociaż część programów jest niezbędna do prawidłowego funkcjonowania systemu, to wiele z nich jest zbędnych i można je z powodzeniem wyłączyć. Ważne jest, aby dokładnie sprawdzić, które aplikacje są rzeczywiście potrzebne.
| Program | Potrzebny przy starcie? |
|---|---|
| Antywirus | Tak |
| Aplikacje chmurowe | Opcjonalnie |
| Programy do aktualizacji | Opcjonalnie |
| Gry online | Nie |
Pamiętaj, że odpowiednie zarządzanie autostartem to kluczowy element w poprawie wydajności Twojego komputera. Regularne przeglądanie listy programów startowych i eliminowanie tych niepotrzebnych pozwoli Ci cieszyć się sprawniejszą pracą urządzenia.
Kiedy warto rozważyć aktualizację sprzętu
W świecie technologii, gdzie innowacje pojawiają się w zastraszającym tempie, ważne jest, aby regularnie analizować wydajność własnego sprzętu. Są określone momenty, kiedy aktualizacja staje się nie tylko wskazana, ale wręcz niezbędna. Warto mieć na uwadze kilka kluczowych sygnałów, które mogą wskazywać na potrzebę modernizacji.
- Zmiana wymagań oprogramowania: Kiedy nowe aplikacje i systemy operacyjne zaczynają wymagać coraz większych zasobów, a nasz sprzęt nie spełnia minimalnych wymagań, to znak, że czas na zmiany.
- Spowolnienie działania: Jeśli zauważasz, że komputer działa coraz wolniej, otwieranie programów zajmuje wieczność, a proste operacje są ograniczone, to wyraźny sygnał do rozważenia aktualizacji.
- Częste awarie: Problemy z zawieszaniem się systemu, błędy aplikacji czy „blue screen of death” mogą być wynikiem przestarzałego sprzętu.
- Nowe możliwości: Wraz z postępem technologii, nowe komponenty oferują lepszą wydajność i efektywność energetyczną. Aktualizacja takiego elementu jak karta graficzna może znacząco poprawić jakość gier czy obróbki wideo.
Kluczowym czynnikiem jest również wiek komputera. Sprzęt, który ma więcej niż pięć lat, może nie tylko nie nadążać za rosnącymi wymaganiami, ale również stawać się mniej bezpieczny. Warto zainwestować w nowoczesne urządzenia, które będą miały dłuższą żywotność i lepsze wsparcie dla nowych technologii.
Przykładowo, jeśli Twój komputer ma problemy z obsługą gier wydanych w ostatnich latach, zastanów się nad jego komponentami. Oto krótka tabela, która pokazuje, kiedy warto zaktualizować konkretne elementy:
| Komponent | Kiedy zaktualizować? |
|---|---|
| Karta graficzna | Problemy z nowymi grami lub aplikacjami graficznymi. |
| Pamięć RAM | Spowolnienia przy wielozadaniowości lub otwieraniu dużych plików. |
| Dysk SSD/HDD | Wolne czasy ładowania systemu oraz aplikacji. |
Ostateczna decyzja o aktualizacji sprzętu powinna być oparta na dokładnej ocenie problemów, z jakimi boryka się Twój komputer. Warto również rozważyć, czy modernizacja konkretnego komponentu nie będzie bardziej opłacalna niż zakup nowego urządzenia. Przeanalizowanie swoich potrzeb i możliwości finansowych to kluczowe kroki w procesie podejmowania decyzji.
Rola defragmentacji dysku w przyspieszaniu komputera
Defragmentacja dysku to proces, który często jest pomijany w codziennej konserwacji komputera, jednak ma ogromny wpływ na jego wydajność. Z czasem, gdy pliki są zapisywane i usuwane z dysku, stają się one rozproszone w różnych miejscach. To może prowadzić do sytuacji, że komputer musi intensywniej pracować, aby odnaleźć i złożyć te pliki podczas ich otwierania. Defragmentacja porządkuje dane na dysku, co przyspiesza dostęp do nich.
W wyniku defragmentacji można osiągnąć szereg korzyści, w tym:
- Zmniejszenie czasu ładowania aplikacji: Dzięki uporządkowaniu plików, programy uruchamiają się szybciej.
- Wydajniejsze działanie systemu: Zwiększa się efektywność ogólnego działania komputera, co wpływa na komfort użytkowania.
- Dłuższa żywotność dysku: Regularna defragmentacja zmniejsza zużycie mechanicznych elementów w tradycyjnych dyskach twardych (HDD).
Chociaż nowoczesne dyski SSD (Solid State Drive) nie wymagają defragmentacji w tradycyjnym sensie, to jednak ich system plików zarządza danymi inaczej. W przypadku SSD lepiej jest wykonać funkcję optymalizacji, która reorganizuje dane i zapewnia ich odpowiednie rozmieszczenie.
Warto również pamiętać, że proces defragmentacji może zająć sporo czasu, więc najlepiej przeprowadzić go w momencie, gdy komputer nie jest intensywnie używany. Zazwyczaj zaleca się defragmentowanie dysku co kilka miesięcy, szczególnie jeśli na co dzień pracujemy z dużą ilością plików.
Aby zrealizować defragmentację dysku w systemie Windows, wystarczy skorzystać z wbudowanego narzędzia. Oto kroki, które warto wykonać:
- Otwórz menu Start i wpisz ”Defragmentuj”.
- Wybierz opcję „Defragmentuj i optymalizuj dyski”.
- Wybierz dysk, który chcesz zdefragmentować, a następnie kliknij „Optymalizuj”.
Defragmentacja dysku to prosty, ale bardzo efektywny sposób na poprawę wydajności komputera. Regularne dbałość o tę czynność może znacząco wpłynąć na codzienne użytkowanie sprzętu oraz jego żywotność.
Jak zmienić ustawienia zasilania dla lepszej wydajności
Wydajność twojego komputera może być w znacznym stopniu uzależniona od ustawień zasilania, które często pozostają w domyślnych konfiguracjach. Aby poprawić działanie systemu, warto zastanowić się nad dostosowaniem tych ustawień. Oto kilka kroków, które możesz podjąć:
- Przejdź do ustawień zasilania: Na systemie Windows, kliknij prawym przyciskiem myszy na ikonę baterii w zasobniku systemowym i wybierz „Opcje zasilania”.
- Wybierz plan zasilania: Zdecyduj się na plan, który najlepiej odpowiada twoim potrzebom. Opcja „Wysoka wydajność” pozwoli na maksymalne wykorzystanie mocy, co z pewnością przyczyni się do lepszej pracy aplikacji.
- Adekwatne dopasowanie ustawień: W przypadku ustawienia „Wysoka wydajność” możesz dostosować dodatkowe opcje takie jak czas uśpienia, jasność ekranu oraz zarządzanie procesorem. Zmiana tych parametrów na „Nigdy” lub „Maksimum” pozwoli na optymalną wydajność.
Możesz również zminimalizować czas, w którym komputer przechodzi w tryb oszczędzania energii. Wiele z nich obniża wydajność, co nie sprzyja płynnej pracy:
| Czas do uśpienia (dla zasilania AC) | Czas do uśpienia (dla baterii) |
|---|---|
| Nigdy | 15 min |
| Nigdy | 30 min |
| 10 min | 5 min |
Nie zapomnij również o sterownikach zasilania. Upewnij się, że masz zainstalowane najnowsze aktualizacje, ponieważ często producent sprzętu wypuszcza aktualizacje, które poprawiają efektywność energetyczną oraz stabilność systemu.
Ostatecznie, przystosowanie ustawień zasilania do wyższej wydajności to kluczowy krok, który może znacząco wpłynąć na pracę twojego komputera. Przeprowadź te zmiany z rozwagą i obserwuj, jak poprawia się responsywność twojego systemu.
Aktualizacje sterowników i ich wpływ na działanie komputera
W świecie komputerów regularne aktualizacje sterowników są kluczowe dla optymalnego działania systemu. Właściwe sterowniki są odpowiedzialne za współpracę między różnymi komponentami sprzętowymi a oprogramowaniem. Gdy system operacyjny nie ma zainstalowanych najnowszych wersji tych sterowników, może prowadzić to do kompromitacji wydajności, niestabilności a nawet awarii sprzętu.
Warto zwrócić szczególną uwagę na kilka aspektów, które wpływają na ogólną wydajność komputera:
- Wydajność graficzna: Sterowniki karty graficznej są kluczowe dla gier i aplikacji wizualnych. Niewłaściwe wersje mogą powodować spadki klatek i zacinanie obrazu.
- Stabilność systemu: Nieaktualizowane sterowniki mogą prowadzić do problemów z systemem, w tym do częstych zawieszeń lub błędów, co negatywnie wpływa na doświadczenie użytkownika.
- Kompatybilność: Wprowadzenie nowych urządzeń lub aktualizacje systemu operacyjnego mogą wymagać nowoczesnych sterowników dla zachowania kompatybilności.
- Bezpieczeństwo: Wiele aktualizacji sterowników zawiera poprawki bezpieczeństwa, które chronią komputer przed zagrożeniami.
Odpowiedzialność za aktualizacje spoczywa zarówno na użytkownikach, jak i producentach sprzętu. Użytkownicy powinni regularnie sprawdzać dostępność nowych wersji sterowników, szczególnie po większych aktualizacjach systemu operacyjnego lub w przypadku zauważenia problemów z wydajnością.
Aby skutecznie zarządzać aktualizacjami sterowników, można wykorzystać kilka metod:
- Używanie menedżera urządzeń w systemie Windows do automatycznego wyszukiwania aktualizacji.
- Bezpośrednie pobieranie sterowników z oficjalnych stron producentów sprzętu.
- Korzystanie z programów do automatycznego aktualizowania sterowników, które skanować będą system w poszukiwaniu przestarzałych wersji.
Decydując się na aktualizacje, warto również zapoznać się z notatkami wydania do pobranych sterowników, aby zrozumieć, jakie poprawki zostały wprowadzone oraz czy mogą one mieć wpływ na inne zainstalowane aplikacje.
Przywracanie systemu jako ostatnia deska ratunku
Jeśli Twoje próby przyspieszenia działania komputera nie przynoszą pożądanych efektów, przywracanie systemu może okazać się ostatnią deską ratunku. To rozwiązanie pozwala przywrócić komputer do stanu sprzed problemów, co może być bardzo pomocne w sytuacjach, gdy system operacyjny działa nieprawidłowo.
Aby przeprowadzić przywracanie systemu, wykonaj poniższe kroki:
- Otwórz Panel sterowania: Przejdź do Panelu sterowania i znajdź sekcję z narzędziami administracyjnymi.
- Wybierz 'Przywracanie systemu’: Kliknij na opcję 'Przywracanie systemu’ i postępuj zgodnie z instrukcjami na ekranie.
- Wybierz punkt przywracania: Wybierz datę, z której chcesz przywrócić system. Warto wybrać punkt, w którym komputer działał poprawnie.
- Rozpocznij proces: Po potwierdzeniu wyboru proces przywracania rozpocznie się automatycznie. Komputer zostanie zrestartowany w trakcie tego procesu.
Przywracanie systemu jest jednak działaniem, które powinno być stosowane z rozwagą. Przed przystąpieniem do tej operacji warto mieć na uwadze:
| Co warto zrobić przed przywracaniem? | Dlaczego to ważne? |
|---|---|
| Backup ważnych plików | Konieczność zachowania danych w przypadku niepowodzenia operacji. |
| Sprawdzenie dostępnych punktów przywracania | Aby upewnić się, że można wrócić do stabilnej wersji systemu. |
| Przeanalizowanie ostatnich zmian | Być może źródłem problemów są nowo zainstalowane aplikacje lub aktualizacje. |
Po zakończeniu procesu przywracania, komputer powinien działać sprawniej. Warto jednak pamiętać, że pewne zmiany, takie jak pobrane programy czy zaktualizowane sterowniki, mogą zostać usunięte. Dlatego dobrze jest prowadzić regularne kopie zapasowe swoich danych.
Jeżeli przywracanie systemu nie przynosi efektów, być może nadszedł czas na rozważenie bardziej zaawansowanych działań, takich jak reinstalacja systemu operacyjnego. To step, który zazwyczaj rozwiązuje problemy z wydajnością, ale również wiąże się z ryzykiem utraty danych, dlatego przed jego zastosowaniem również warto wykonać kopię najważniejszych plików.
Porady dotyczące zarządzania przestrzenią dyskową
Jednym z najważniejszych aspektów wydajności komputera jest zarządzanie przestrzenią dyskową. W miarę upływu czasu, nasze dyski mogą być zaśmiecone niepotrzebnymi plikami, co wpływa na szybkość pracy systemu. Oto kilka praktycznych wskazówek, które pomogą zoptymalizować przestrzeń dyskową:
- Przeprowadź czyszczenie dysku: Regularnie korzystaj z narzędzi takich jak „Oczyszczanie dysku”, aby usunąć tymczasowe pliki, zduplikowane dane czy pliki starej pamięci podręcznej.
- Usuwaj nieużywane programy: Przeglądaj zainstalowane aplikacje i odinstalowuj te, z których już nie korzystasz. Możesz to zrobić w panelu sterowania lub używając dedykowanych programów do odinstalowywania.
- Przenieś pliki na zewnętrzne nośniki: Jeśli masz dużą ilość plików, takich jak zdjęcia, filmy czy dokumenty, rozważ przeniesienie ich na zewnętrzny dysk twardy lub do chmury.
- Wykorzystaj narzędzia do organizacji plików: Stwórz system folderów, który pozwoli Ci łatwo zarządzać zdjęciami, dokumentami i innymi plikami. Dzięki temu szybciej znajdziesz to, czego potrzebujesz.
Istnieją także programy, które pomagają w analizie wykorzystania przestrzeni dyskowej i wskazują, które pliki zajmują najwięcej miejsca. Przykłady takich aplikacji to:
| Nazwa programu | Funkcje |
|---|---|
| WinDirStat | Graficzna analiza wykorzystania dysku, umożliwia szybkie zidentyfikowanie dużych plików. |
| TreeSize | Wyświetla struktury plików w formie drzewa, pozwala na szybkie znajdowanie dużych folderów. |
| CCleaner | Usuwa zbędne pliki oraz umożliwia zarządzanie programami uruchamianymi przy starcie systemu. |
Zarządzanie przestrzenią dyskową nie tylko poprawia wydajność komputera, ale także wydłuża żywotność dysków twardych. Regularne czyszczenie i organizowanie plików sprawia, że Twój komputer będzie działał sprawniej i szybciej. Nie zapominaj również o tworzeniu kopii zapasowych najważniejszych danych, aby uniknąć ich utraty w przypadku awarii sprzętu.
Kiedy wymiana komponentów staje się koniecznością
Wielu użytkowników komputerów w pewnym momencie swojej cyfrowej podróży napotyka na problem spowolnienia działania swojego urządzenia. W takich sytuacjach kluczowe jest zrozumienie, kiedy wymiana komponentów staje się nie tylko rozsądna, ale wręcz niezbędna.
Oto kilka sytuacji, w których wymiana sprzętu może być konieczna:
- Problemy z wydajnością: Jeśli zauważasz, że twój komputer często się zawiesza, a programy otwierają się z ogromnym opóźnieniem, to czas na rozważenie nowych komponentów.
- Wzrost zapotrzebowania na zasoby: Obecne oprogramowanie i gry często wymagają coraz więcej mocy obliczeniowej. Jeśli nowe aplikacje wyraźnie obciążają stary sprzęt, to może być sygnał do wymiany.
- Brak miejsca na dysku: W przypadku, gdy pamięć jest prawie pełna, a próby zwolnienia miejsca nie przynoszą rezultatów, wymiana starego dysku twardego na nowszy model SSD może przynieść ogromne korzyści.
- Pojawienie się błędów sprzętowych: Jeśli pojawiają się błędy, które wskazują na problemy z określonymi komponentami (np. błędy pamięci RAM), ich wymiana będzie konieczna.
Warto również wziąć pod uwagę, że niektóre komponenty mogą z czasem stać się przestarzałe. Świeższe modele mogą oferować nie tylko lepszą wydajność, ale także większą energooszczędność, co przekłada się na dłuższe życie sprzętu oraz obniżenie kosztów eksploatacji.
Decyzję o wymianie komponentów można zdemokratyzować, tworząc tabelę z aktualną specyfikacją systemu oraz wymaganiami software’owymi:
| Komponent | Aktualna Specyfikacja | Minimalne Wymagania |
|---|---|---|
| Procesor | Intel i5 2.5 GHz | Intel i3 2 GHz |
| Pamięć RAM | 8 GB | 4 GB |
| Dysk Twardy | HDD 1 TB | HDD 500 GB |
| Karta Graficzna | NVIDIA GTX 1050 | Intel HD Graphics 4000 |
Monitorując stan swojego sprzętu oraz postępując według powyższych wskazówek, można skutecznie zarządzać wydajnością swojego komputera. Czasami niewielkie zmiany mogą przynieść rewolucyjne efekty w codziennym użytkowaniu.
Budżetowe opcje modernizacji komputera
Jeśli twój komputer zaczął działać wolniej, to nie musisz od razu inwestować w nowy sprzęt. Istnieje wiele budżetowych opcji, które mogą znacząco poprawić jego wydajność bez konieczności wydawania fortuny.
Oto kilka propozycji, które możesz rozważyć:
- Zwiększenie pamięci RAM: Dodanie dodatkowych gigabajtów pamięci RAM może znacząco poprawić szybkość działania systemu, zwłaszcza podczas wielozadaniowości.
- Wymiana dysku twardego na SSD: Przejście z tradycyjnego dysku HDD na dysk SSD przyspiesza ładowanie systemu oraz aplikacji, co ma duży wpływ na ogólną wydajność komputera.
- Optymalizacja systemu operacyjnego: Proste czynności, takie jak usunięcie zbędnych programów uruchamiających się przy starcie systemu czy oczyszczenie dysku z niepotrzebnych plików, mogą przynieść zaskakujące efekty.
- Zainstalowanie lżejszego systemu operacyjnego: Jeśli twój komputer ma ograniczone zasoby, rozważ zainstalowanie lekkiej dystrybucji Linuksa, która zminimalizuje obciążenie procesora i pamięci.
- Regularne aktualizacje: Utrzymanie aktualnych sterowników oraz systemu operacyjnego jest kluczowe dla wydajności. Sprawdź, czy nie ma dostępnych uaktualnień, które mogą poprawić działanie komputera.
Jeśli zastanawiasz się, która opcja będzie dla ciebie najkorzystniejsza, poniższa tabela może pomóc w podjęciu decyzji:
| Opcja | Koszt | Przewidywana różnica w wydajności |
|---|---|---|
| Zwiększenie RAM | 100-300 zł | Wysoka |
| Zamiana HDD na SSD | 250-700 zł | Bardzo wysoka |
| Optymalizacja systemu | 0 zł | Umiarkowana |
| Instalacja Linuxa | 0-100 zł (koszty ewentualnego wsparcia) | Umiarkowana |
| Aktualizacje | 0 zł | Niska |
Inwestując w jedną lub więcej z tych opcji, możesz przywrócić swojemu komputerowi dawną sprawność, co pozwoli ci cieszyć się szybkim działaniem przez dłuższy czas, nie obciążając przy tym swojego portfela.
Znaczenie regularnych kopii zapasowych danych
W dzisiejszych czasach, gdy nasze życie w dużej mierze opiera się na technologii, nie możemy zapominać o znaczeniu regularnych kopii zapasowych danych. Utrata informacji może być katastrofalna, zarówno w sferze osobistej, jak i zawodowej. Czy zdajemy sobie sprawę z tego, jak szybko możemy stracić cenne pliki, zdjęcia czy dokumenty?
Jednym z najważniejszych powodów, dla których warto tworzyć kopie zapasowe, jest ochrona przed awariami sprzętu. Komputery, podobnie jak wszystkie urządzenia elektroniczne, są narażone na różnorodne usterki. Nawet najdroższy i najlepszy sprzęt może w pewnym momencie przestać działać. Na przykład:
| Typ awarii | Konsekwencje |
|---|---|
| Uszkodzenie dysku twardego | Utrata danych, brak dostępu do plików |
| Infekcja wirusowa | Kradycja danych, złośliwe oprogramowanie |
| Błąd użytkownika | Nieumyślne skasowanie istotnych plików |
Regularne tworzenie kopii zapasowych zapewnia spokój ducha. Wiedząc, że nasze dane są bezpieczne, możemy skupić się na codziennych obowiązkach i zadaniach, nie martwiąc się o nieprzewidziane wydarzenia. W sytuacji kryzysowej, jak awaria komputera, dostęp do kopii zapasowej pozwoli nam szybko wrócić do normy.
Warto również pamiętać, że kopie zapasowe chronią nas przed wygórowanymi kosztami związanymi z odzyskiwaniem danych. Usługi przywracania informacji po awarii mogą być bardzo drogie, a w najlepszym przypadku wcale nie gwarantują, że uda się odzyskać wszystko, co straciliśmy.
Decydując się na tworzenie kopii zapasowych, możemy skorzystać z różnych metod, takich jak:
- Chmura - przechowywanie danych w sieci bez potrzeby fizycznego nośnika.
- Dyski zewnętrzne – fizyczne kopie na osobnych urządzeniach, które możemy przechowywać w bezpiecznym miejscu.
- Kopie offline – regularne zgrywanie danych na nośniki, które nie są podłączone do komputera.
Podsumowując, regularne kopie zapasowe to absolutna konieczność w dobie cyfrowej. Inwestycja czasu i zasobów w zabezpieczenie danych z pewnością się opłaci, nie tylko w przypadku awarii, ale także w ochronie przed innymi zagrożeniami, jakie niesie ze sobą nowoczesna technologia.
Czy warto zainwestować w profesjonalną pomoc?
Decyzja o skorzystaniu z profesjonalnej pomocy w przypadku wolno działającego komputera może zaważyć na dalszym użytkowaniu sprzętu. Często samodzielne próby naprawy mogą prowadzić do jeszcze większych problemów, które mogą być kosztowne w dłuższej perspektywie.
Przy rozważaniu, czy warto powierzyć swoje urządzenie specjalistom, warto mieć na uwadze kilka kluczowych czynników:
- Doświadczenie i wiedza – Profesjonaliści posiadają umiejętności oraz narzędzia, które niezbędne są do diagnozy i zreperowania problemu.
- Szybkość działania – Czas naprawy w profesjonalnym serwisie jest zazwyczaj znacznie krótszy niż samodzielne próby, co pozwala uniknąć długotrwałego przestoju w pracy.
- Bezpieczeństwo danych – Specjaliści są świadomi tego, jak odbywa się ochrona prywatnych informacji, co zminimalizuje ryzyko utraty ważnych plików.
- Gwarancja na usługi – Wiele serwisów oferuje gwarancje na wykonane działania, co zapewnia dodatkowy spokój po naprawie.
Warto także rozważyć porównanie kosztów naprawy z potencjalnymi wydatkami związanymi z zakupem nowego sprzętu. Często okazuje się, że stosunkowo niewielka inwestycja w naprawę może znacząco wydłużyć żywotność komputera, co jest korzystniejsze ekonomicznie.
Poniżej przedstawiamy przykładowe koszty typowych usług naprawczych w serwisach komputerowych:
| Usługa | Koszt (w PLN) |
|---|---|
| Diagnostyka | 50-100 |
| Usunięcie wirusów | 100-300 |
| Wymiana dysku twardego | 250-600 |
| Reinstalacja systemu | 150-400 |
Współpraca z fachowcami w dziedzinie informatyki nie tylko przyczynia się do szybszego rozwiązania problemów, ale także zyskujemy pewność, że nasze urządzenia są w dobrych rękach. Inwestycja w profesjonalną pomoc to krok ku dłuższej i bardziej komfortowej eksploatacji wykorzystywanego sprzętu.
Pytania i odpowiedzi dotyczące optymalizacji sprzętu
Wielu użytkowników komputerów staje przed problemem wolno działającego sprzętu. Oto kilka najczęstszych pytań, które mogą pomóc w rozwiązaniu tego problemu.
Jakie mogą być przyczyny wolnego działania komputera?
Istnieje wiele powodów, dla których komputer może działać wolno. Oto najczęstsze z nich:
- Niedostateczna ilość pamięci RAM: Gdy RAM jest zbyt mały dla uruchamianych aplikacji, komputer może zwolnić.
- Fragmentacja dysku twardego: Fragmentacja danych może prowadzić do dłuższych czasów ładowania programów.
- Oprogramowanie w tle: Zbyt wiele działających programów na raz może przeciążyć system.
- Wirusy i złośliwe oprogramowanie: Umożliwiają one nieautoryzowany dostęp i zużywają zasoby systemowe.
Jak mogę przyspieszyć działanie mojego komputera?
Aby poprawić wydajność komputera, można rozważyć kilka działań:
- Zaktualizowanie systemu operacyjnego: Regularne aktualizacje mogą poprawić bezpieczeństwo i wydajność.
- Usunięcie niepotrzebnych plików: Narzędzia do czyszczenia dysku mogą pomóc w eliminacji zbędnych danych.
- Rozszerzenie pamięci RAM: Dodanie większej ilości RAM to skuteczny sposób na poprawę wydajności.
Czy warto przeprowadzać defragmentację dysku twardego?
Tak, defragmentacja dysku twardego może przynieść znaczną poprawę wydajności, jednak nie dotyczy to dysków SSD. Wartość użytkowa defragmentacji powinna być uzależniona od wielkości i stopnia fragmentacji danych na dysku.
Gdzie mogę sprawdzić, jakie programy obciążają mój komputer?
Najlepszym miejscem do sprawdzenia obciążenia systemu jest Menedżer zadań. Można tam zobaczyć, które aplikacje wykorzystują największą ilość zasobów sprzętowych:
| Program | Zużycie CPU | Zużycie RAM |
|---|---|---|
| Chrome | 15% | 1.2 GB |
| Word | 5% | 300 MB |
| Antywirus | 10% | 500 MB |
Czy opóźnienia w działaniu systemu mogą być spowodowane problemami z dyskiem?
Tak, uszkodzony dysk twardy często jest przyczyną wolnego działania systemu. Regularne sprawdzanie stanu dysku przy użyciu narzędzi diagnostycznych może pomóc w wykryciu problemów na wczesnym etapie.
Jak unikać problemów z wydajnością w przyszłości
Aby unikać problemów z wydajnością w przyszłości, warto wprowadzić kilka sprawdzonych praktyk, które pomogą utrzymać komputer w dobrym stanie. Oto niektóre z nich:
- Regularne aktualizacje oprogramowania: Utrzymuj system operacyjny oraz zainstalowane aplikacje na bieżąco, aby korzystać z najnowszych poprawek i optymalizacji.
- Oczyszczanie dysku: Regularnie usuwaj zbędne pliki oraz dane tymczasowe. Możesz skorzystać z wbudowanych narzędzi systemowych lub specjalnych programów, które ułatwiają ten proces.
- Defragmentacja dysku: Jeśli używasz tradycyjnego dysku twardego (HDD), regularna defragmentacja może poprawić szybkość odczytu danych. W przypadku dysków SSD nie jest to konieczne.
- Monitorowanie zasobów: Zainstaluj programy do monitorowania wydajności, aby na bieżąco kontrolować obciążenie procesora, pamięci RAM oraz dysku.
Planowanie pracy nad komputerem również odegra znaczącą rolę w jego wydajności. Ustal harmonogram, aby regularnie poświęcać czas na konserwację oraz sprawdzanie, czy nie pojawiają się nowe problemy. Przykładowy plan konserwacji może wyglądać następująco:
| Dzień tygodnia | Zadanie |
|---|---|
| Poniedziałek | Oczyszczanie dysku |
| Środa | Aktualizacja oprogramowania |
| Piątek | Defragmentacja dysku (HDD) |
Nie zapominaj także o tworzeniu kopii zapasowych. Regularne zabezpieczanie danych to kluczowy element utrzymania stabilności systemu. W przypadku wystąpienia problemów z wydajnością, odzyskanie danych będzie dużo prostsze.
Ostatnią, ale równie ważną kwestią jest unikanie instalacji zbędnych aplikacji oraz narzędzi, które mogą obciążać system. Zamiast tego, skup się na oprogramowaniu, którego naprawdę potrzebujesz, co pomoże Ci zoptymalizować działanie komputera.
Rola oczyszczania fizycznego komputera
Regularne oczyszczanie fizyczne komputera to jeden z kluczowych kroków do utrzymania jego wydajności. Z czasem, na powierzchni urządzenia gromadzi się nie tylko kurz, ale także brud i resztki jedzenia, które mogą wpłynąć na jego funkcjonowanie. Właściwe podejście do czyszczenia poprawia nie tylko estetykę, ale również sprawność sprzętu.
Oto kilka praktycznych wskazówek dotyczących oczyszczania komputera:
- Wyłącz urządzenie: Zawsze upewnij się, że komputer jest wyłączony przed rozpoczęciem czyszczenia.
- Używaj odpowiednich narzędzi: Zainwestuj w ściereczki antyelektrostatyczne oraz spraye do czyszczenia elektroniki.
- Oczyść klawiaturę: Używaj sprężonego powietrza, aby usunąć zanieczyszczenia między klawiszami.
- Czyszczanie ekranu: Użyj specjalnych preparatów do czyszczenia monitorów, aby uniknąć zarysowań.
- Otwórz obudowę: Regularne czyszczenie wnętrza komputera pozwala na usunięcie kurzu z wentylatorów i radiatorów, co przekłada się na lepszą wentylację.
Poniżej znajduje się tabela z typowymi elementami, które warto oczyścić regularnie:
| Element | Jak często czyścić? | Metoda czyszczenia |
|---|---|---|
| Klawiatura | Co miesiąc | Sprężone powietrze i wilgotna ściereczka |
| Ekran | Co dwa miesiące | Specjalny płyn i ściereczka z mikrofibry |
| Wnętrze obudowy | Co pół roku | Odkurzacz i sprężone powietrze |
Pamiętaj, że oczyszczenie fizyczne komputera powinno być uzupełnione o dbałość o oprogramowanie. Regularne aktualizacje i defragmentacja dysku to również kluczowe działania, które mogą znacząco wpłynąć na szybkość działania Twojego sprzętu. Zastosowanie tych prostych kroków pozwoli Ci cieszyć się lepszą wydajnością swojego komputera na dłużej.
Pomocne narzędzia do monitorowania wydajności
Monitorowanie wydajności komputera jest kluczowe dla zrozumienia, dlaczego działa on wolno. Istnieje wiele narzędzi, które mogą pomóc w tej kwestii, a ich wdrożenie może znacząco poprawić ogólną wydajność systemu.
Oto kilka przydatnych narzędzi:
- Task Manager (Menedżer zadań) – Wbudowane w system Windows narzędzie, które pozwala na monitorowanie obciążenia CPU, pamięci RAM oraz dysków. Można zidentyfikować programy, które zużywają najwięcej zasobów.
- Resource Monitor (Monitor zasobów) - To bardziej zaawansowane narzędzie, które dostarcza szczegółowych informacji o użyciu zasobów, takich jak sieć, procesy czy dyski.
- HWMonitor – Narzędzie do monitorowania temperatury komponentów komputera, co jest kluczowe, gdyż przegrzewające się podzespoły mogą znacząco obniżyć wydajność.
- CCleaner - Pomaga w usuwaniu niepotrzebnych plików, czyszczeniu rejestru oraz zarządzaniu autostartem programów, co przyczyni się do szybszego działania systemu.
- Malwarebytes – Ważne narzędzie do skanowania komputerów pod kątem złośliwego oprogramowania, które może powodować ich spowolnienie.
Poniżej znajduje się tabela porównawcza tych narzędzi:
| Narzędzie | Typ | Główne funkcje |
|---|---|---|
| Task Manager | Wbudowane w system | Monitorowanie procesów i zużycia zasobów |
| Resource Monitor | Wbudowane w system | Szczegółowa analiza użycia zasobów |
| HWMonitor | Zewnętrzne | Monitorowanie temperatury komponentów |
| CCleaner | Zewnętrzne | Czyszczenie systemu |
| Malwarebytes | Zewnętrzne | Ochrona przed złośliwym oprogramowaniem |
Dzięki tym narzędziom możesz skutecznie monitorować stan swojego komputera oraz identyfikować potencjalne problemy z wydajnością. Regularne korzystanie z nich może zapobiec przyszłym trudnościom i zapewnić płynniejszą pracę systemu.
Jak dbać o komputer, aby działał sprawniej
Aby zapewnić sprawne działanie komputera, warto skupić się na kilku kluczowych aspektach, które znacząco wpływają na jego wydajność. Regularne czyszczenie sprzętu, optymalizacja systemu, a także dbałość o oprogramowanie to podstawowe czynności, które pomogą w utrzymaniu komputera w dobrej kondycji.
- Czyszczenie fizyczne: Regularnie usuwaj z kurzu wentylatory, porty oraz zewnętrzne obudowy komputera. Zabrudzenia mogą prowadzić do przegrzewania się podzespołów.
- Aktualizacje systemu: Dbaj o to, aby system operacyjny oraz oprogramowanie były na bieżąco aktualizowane. Poprawki zwiększające bezpieczeństwo i wydajność są kluczowe.
- Optymalizacja uruchamiania: Ogranicz liczbę programów startowych. Możesz to zrobić w ustawieniach systemowych lub za pomocą specjalnych narzędzi do optymalizacji.
- Defragmentacja dysku: Regularnie defragmentuj dyski twarde, co pozwala na szybszy dostęp do danych. Dla dysków SSD zamiast defragmentacji prawidłowe będzie ich optymalizacja.
Ważne jest także monitorowanie stanu sprzętu. Możesz używać różnych programów diagnostycznych, które pomogą w zidentyfikowaniu potencjalnych problemów z wydajnością. Przykładowe parametry, które warto kontrolować, to:
| Parametr | Co monitorować? |
|---|---|
| Użycie CPU | Obciążenie procesora podczas pracy |
| Pamięć RAM | Zużycie pamięci przy uruchomionych aplikacjach |
| Dyski | Wolne miejsce oraz prędkości odczytu/zapisu |
Pamiętaj również o odpowiedniej ochronie przed złośliwym oprogramowaniem. Zainstalowanie dobrego oprogramowania antywirusowego oraz przeprowadzanie regularnych skanów pomoże w uniknięciu mnożenia się złośliwych programów, które mogą znacząco obciążać system i spowalniać jego pracę. Każdy z tych kroków przyczynia się do zwiększenia ogólnej wydajności komputera, co zaowocuje jego sprawniejszym działaniem na co dzień.
Edukacja użytkowników w zakresie obsługi oprogramowania
W miarę jak technologia rozwija się w zastraszającym tempie, znajomość podstawowych umiejętności obsługi oprogramowania staje się niezbędna dla każdego użytkownika komputera. Właściwe zrozumienie, jak funkcjonują programy, może pomóc w zdiagnozowaniu problemów i zwiększeniu wydajności urządzenia. Oto kilka kluczowych wskazówek, które warto znać:
- Regularne aktualizacje: Upewnij się, że system operacyjny oraz wszystkie zainstalowane programy są na bieżąco aktualizowane. Często aktualizacje zawierają poprawki błędów oraz usprawnienia wydajności.
- Zarządzanie uruchamianiem programów: Sprawdź, które aplikacje uruchamiają się automatycznie przy starcie systemu. Można to zrobić poprzez Menedżera zadań, gdzie można wyłączyć zbędne programy.
- Oczyszczanie systemu: Regularnie przeprowadzaj „czyszczenie” systemu, aby usunąć niepotrzebne pliki i foldery. Narzędzia takie jak Disk Cleanup (Oczyszczanie dysku) są łatwe w użyciu i bardzo skuteczne.
- Pomocne skróty klawiszowe: Używanie skrótów klawiszowych może znacznie zwiększyć wydajność pracy. Na przykład, użycie klawisza Win+D szybko minimalizuje wszystkie otwarte okna do paska zadań.
- Dobór odpowiednich programów: Dobrze dobrane oprogramowanie może poprawić efektywność. Warto porównać różne aplikacje i wybrać te, które są znane z niskiego zużycia zasobów systemowych.
Zdobycie wiedzy o tym, jak efektywnie korzystać z oprogramowania, może nie tylko pomóc w optymalizacji wydajności komputera, ale także zwiększyć komfort codziennej pracy. Wiedząc, jak diagnostykować problemy, użytkownicy staną się bardziej samodzielni i pewni w obsłudze swojego urządzenia. Oto kilka przykładowych narzędzi, które warto poznać:
| Narzędzie | Opis | Użyteczność |
|---|---|---|
| CCleaner | Narzędzie do czyszczenia systemu i optymalizacji. | Usuwa zbędne pliki, poprawia wydajność. |
| Malwarebytes | Program antywirusowy i do usuwania malware. | Ochrona przed zagrożeniami systemowymi. |
| Defraggler | Narzędzie do defragmentacji dysku. | Przyspiesza dostęp do plików na dysku twardym. |
Pamiętaj, że świadome i odpowiedzialne korzystanie z technologii to klucz do zwiększenia zarówno komfortu pracy, jak i dłuższej żywotności sprzętu. Warto inwestować czas w naukę i przyswajanie wiedzy, ponieważ każda godzina poświęcona na edukację z pewnością zwróci się w postaci efektywniejszych działań i mniejszych frustracji podczas korzystania z komputera.
Często popełniane błędy przy rozwiązywaniu problemów z komputerem
Wielu użytkowników komputerów, napotykając problemy z wydajnością, wpada w pułapkę nieprzemyślanych działań, które mogą tylko pogorszyć sytuację. Najczęstsze błędy to:
- Nadmierne działanie – zamiast spokojnie podchodzić do problemu, użytkownicy zaczynają klikać we wszystko, co im wpadnie w ręce.
- Brak regularności w aktualizacjach – ignorowanie aktualizacji systemowych i programów może prowadzić do spadku wydajności.
- Nieprzeprowadzanie skanów antywirusowych – wirusy i malware to jedne z głównych przyczyn spowolnienia komputerów, a wiele osób zapomina o regularnych skanowaniach.
- Usuwanie plików bez przemyślenia – chaotyczne pozbywanie się plików, w tym danych aplikacji, może prowadzić do dalszych komplikacji.
Następnie, niektórzy użytkownicy lekceważą rolę optymalizacji systemu. Wielu z nas nawykowo instaluje nowe programy, nie zdając sobie sprawy, że mogą one znacząco wpływać na wydajność, obciążając pamięć RAM oraz procesor. Pomocne może być:
- Wyłączenie zbędnych programów startowych.
- Używanie narzędzi do czyszczenia rejestru.
- Regularne czyszczenie dysku twardego z zbędnych plików.
Warto również mieć na uwadze, że wiele problemów wynika z nieprawidłowej diagnostyki. Użytkownicy często nie zdają sobie sprawy, że problemy z wydajnością mogą wynikać z:
| Przyczyna | Objaw |
|---|---|
| Sprzęt zbyt stary | Spowolnienie reakcji systemu |
| Niewystarczająca ilość RAM | Przeciążenie aplikacji |
| Uszkodzone dyski | Zmniejszona prędkość transferu danych |
| Problemy z zasilaniem | Nieoczekiwane wyłączanie się |
Ostatecznie, zrozumienie, co wpływa na wydajność komputera, może pomóc uniknąć wielu problemów. Wiele osób stosuje metody ”ręcznego” czyszczenia, które mogą przynieść więcej szkody niż pożytku. Właściwe podejście to spokojne ocenienie sytuacji oraz stosowanie się do sprawdzonych metod optymalizacji.
Jak korzystać z wsparcia społeczności w rozwiązywaniu problemów
Wsparcie społeczności może okazać się nieocenione w sytuacji, gdy twój komputer działa wolno. Niezależnie od tego, czy masz do czynienia z systemem Windows, macOS, czy Linux, z pewnością znajdziesz pomoc w forach internetowych, grupach na mediach społecznościowych czy czatach. Oto kilka kroków, które możesz podjąć, aby skorzystać z tej wiedzy.
- Znajdź odpowiednią platformę: Dołącz do forów takich jak Stack Overflow, Reddit, czy lokalnych grup na Facebooku, które skupiają się na technologii. Możesz także skorzystać z platform dedykowanych problemom z komputerami, jak Tom’s Hardware.
- Opisz swój problem szczegółowo: Im więcej szczegółów podasz, tym większa szansa na skuteczną pomoc. Warto zawrzeć informacje o systemie operacyjnym, specyfikacji komputera oraz okolicznościach, w jakich problem występuje.
- Przeszukaj archiwum postów: Zanim zadasz pytanie, warto sprawdzić, czy ktoś już nie rozwiązał podobnego problemu. Użyj odpowiednich słów kluczowych, aby szybko znaleźć potrzebne informacje.
- Angażuj się w dyskusję: Jeśli ktoś oferuje pomoc, bądź otwarty na sugestie i aktywnie uczestnicz w rozmowie. W ten sposób możesz lepiej zrozumieć problem oraz poznać różne perspektywy.
Kiedy korzystasz z wsparcia społeczności, pamiętaj, że są to przeważnie wolontariusze, którzy dzielą się swoją wiedzą. Bądź uprzejmy, wdzięczny i staraj się używać jasnego języka. Możesz również pomóc innym, dzieląc się swoimi doświadczeniami i rozwiązaniami, co z pewnością przyczyni się do stworzenia bardziej wspierającej atmosfery.
Oto krótka tabela przedstawiająca popularne źródła wsparcia społeczności:
| Platforma | Typ wsparcia |
|---|---|
| Stack Overflow | Programowanie, techniczne pytania |
| Ogólne porady, technika | |
| Facebook Groups | Lokalne wsparcie, grupy tematyczne |
| Tom’s Hardware | Problemy sprzętowe, porady |
Pamiętaj, że korzystanie z wsparcia społeczności to nie tylko szansa na rozwiązanie trudności, ale także okazja do nauki i rozwoju własnych umiejętności. Nie bój się zadawać pytań i dzielić się zdobytą wiedzą z innymi!
Na zakończenie, warto pamiętać, że wolno działający komputer to problem, który można zdiagnozować i rozwiązać na wiele sposobów. Odpowiednie kroki, od oczyszczania systemu po aktualizacje oprogramowania, mogą znacznie poprawić wydajność naszego urządzenia. Kluczem jest systematyczność i świadomość czynników wpływających na działanie komputera. Nie zapominajmy również o regularnych przeglądach stanu sprzętu oraz ostateczności, jaką jest jego ewentualna modernizacja. Mamy nadzieję, że nasze wskazówki pomogą Wam w przywróceniu płynności działania Waszych komputerów. Pamiętajcie, że sprawny komputer to narzędzie, które znacząco ułatwia życie codzienne oraz pracę, dlatego nie lekceważcie jego wydajności. Zachęcamy do dzielenia się swoimi doświadczeniami w komentarzach – może macie swoje sprawdzone metody na przyspieszenie komputera? Czekamy na Wasze opinie!