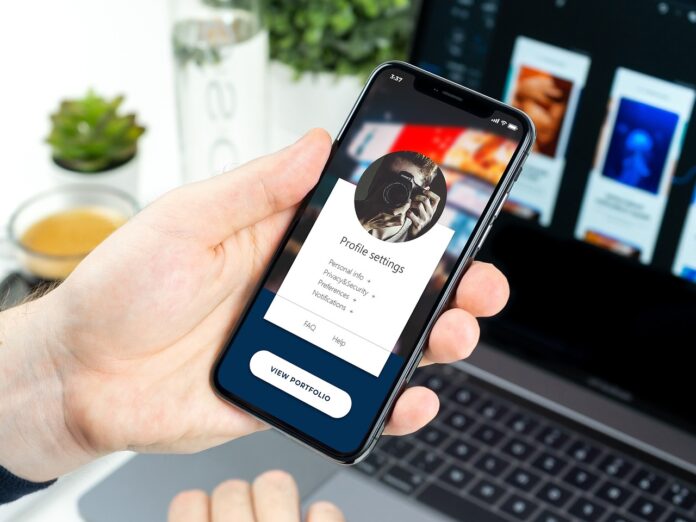Microsoft PowerPoint to jedno z najbardziej popularnych narzędzi do tworzenia prezentacji. Program ten oferuje wiele funkcji i opcji, które ułatwiają stworzenie profesjonalnych slajdów. Jedną z kluczowych funkcji, która wpływa na efektywność pracy w PowerPoint, są różne tryby widoku. Te tryby widoku umożliwiają różne sposoby wyświetlania i edycji prezentacji, a każdy z nich ma swoje unikalne zastosowanie.
Tryb Normalny
Tryb Normalny to podstawowy tryb, w którym zwykle rozpoczynamy pracę nad prezentacją. Składa się on z trzech głównych paneli: panelu slajdów, panelu notatek i właściwego okna edycji. W tym trybie łatwo jest dodać nowe slajdy, edytować tekst, a także przeciągać i upuszczać elementy. Jest to tryb, w którym najczęściej będziesz pracować, dodając zawartość i formatując slajdy.
Tryb Slajdów (Slide Sorter)
W trybie Slajdów (Slide Sorter) można zobaczyć miniatury wszystkich slajdów w prezentacji. To bardzo przydatne, jeśli chcemy zrozumieć ogólny układ i strukturę prezentacji. Możemy w tym trybie łatwo zmieniać kolejność slajdów, usuwać je lub dodawać nowe. Jest to szczególnie użyteczne podczas końcowej fazy edycji prezentacji, gdy musimy zdecydować, jak najlepiej ułożyć slajdy, aby prezentacja była spójna i logiczna.
Tryb Prezentacji (Slide Show)
Tryb Prezentacji to tryb, w którym faktycznie wyświetlamy naszą prezentację. Po przejściu do tego trybu, slajdy są wyświetlane na pełnym ekranie, a dostępne są różne narzędzia do nawigacji, takie jak strzałki czy wskaźnik laserowy. W trybie Prezentacji można również korzystać z notatek prelegenta, które są widoczne tylko dla nas, a nie dla publiczności, co może być bardzo pomocne przy prezentowaniu.
Tryb Notatek (Notes Page)
W Trybie Notatek można zobaczyć, jak będą wyglądały drukowane notatki dla każdego slajdu. Jest to szczególnie użyteczne, gdy planujesz rozdać publiczności wydruki slajdów wraz z dodatkowymi informacjami. Możesz tu dodawać szczegółowe notatki, które będą pomocne zarówno dla ciebie, jak i dla twoich odbiorców.
Tryb Planu (Outline View)
Ten tryb pozwala zobaczyć całą strukturę tekstową prezentacji w formie spisu treści. Można w nim szybko edytować tekst, dodawać nowe punkty czy podpunkty i reorganizować je. To świetny sposób na uporządkowanie myśli i sprawdzenie, czy struktura prezentacji jest logiczna.
Tryb Master Slajdu (Slide Master)
Tryb Master Slajdu to zaawansowany tryb, który umożliwia tworzenie jednolitego stylu dla całej prezentacji. Tutaj możesz edytować układ, czcionki, kolory i inne elementy, które będą obowiązywać na wszystkich slajdach. Jest to bardzo użyteczne, gdy potrzebujesz stworzyć spójną i profesjonalnie wyglądającą prezentację.
Tryb Handout Master
W tym trybie możesz formatować wygląd stron, które zamierzasz wydrukować jako materiały dla publiczności. Pozwala to na dodanie elementów takich jak nagłówki, stopki czy numeracja stron. Ostateczne materiały można następnie drukować i rozdawać odbiorcom jako dodatkowe wsparcie dla prezentacji.
Każdy z tych trybów widoku ma swoje unikalne zastosowania i jest niezbędny w różnych etapach tworzenia prezentacji. Od edycji i formatowania slajdów w Trybie Normalnym, przez organizację i układanie ich w Trybie Slajdów, aż po prezentację w Trybie Prezentacji – korzystanie z różnych trybów widoku z pewnością podniesie efektywność twojej pracy w PowerPoint.
Tryb Widoku Sortowania Sekcji (Section Sorter View)
Ten tryb jest nieco mniej znany, ale równie użyteczny, zwłaszcza dla dużych prezentacji, które zawierają wiele różnych sekcji. Umożliwia on grupowanie slajdów w różne sekcje, co ułatwia zarządzanie nimi. Na przykład, jeśli masz prezentację, która obejmuje różne tematy, możesz stworzyć sekcje dla każdego z nich i łatwo przenosić slajdy pomiędzy nimi.
Tryb Widoku Czytania (Reading View)
W Trybie Widoku Czytania prezentacja jest wyświetlana na pełnym ekranie, ale z zachowaniem paska narzędzi i innych elementów interfejsu użytkownika. Jest to tryb użyteczny dla indywidualnej oceny prezentacji przed jej pokazaniem. Pozwala to zobaczyć, jak slajdy będą wyglądały dla publiczności, ale z możliwością szybkiego przejścia z powrotem do edycji.
Tryb Szkicu (Draft View)
Ten tryb jest rzadziej stosowany i głównie skupia się na tekście. Oferuje on minimalistyczny interfejs, który pozwala na skoncentrowanie się na treści prezentacji, eliminując wszelkie inne distrakcje. Jest to szczególnie przydatne, gdy chcesz po prostu skupić się na przekazie, nie zwracając uwagi na elementy graficzne czy układ.
Tryb Siatki i Linie (Grid and Guides)
Ten tryb jest dla osób, które chcą mieć pełną kontrolę nad rozmieszczeniem elementów na slajdzie. Umożliwia on wyświetlenie siatki i linii pomocniczych, które pomagają w precyzyjnym ustawianiu obiektów. Wartościowe dla tych, którzy chcą, aby ich prezentacje były piksel-perfekcyjne.
Konspekt prezentacji w formie tekstu (Outline View in Text Form)
Ostatnim wartym uwagi trybem jest konspekt prezentacji w formie tekstu. Ten tryb jest dostępny w niektórych wersjach PowerPoint i pozwala na zapisanie prezentacji jako czystego tekstu. Jest to przydatne, gdy chcemy przenieść treść prezentacji do innego programu lub chcemy mieć jej papierową wersję.
Czy wiesz, że możesz również korzystać z kilku trybów jednocześnie? Zaawansowani użytkownicy często otwierają różne tryby w osobnych oknach, aby móc łatwo przełączać się między nimi. Na przykład, możesz mieć otwarty Tryb Normalny w jednym oknie, a Tryb Slajdów w drugim, aby łatwo i szybko wprowadzać zmiany w całej prezentacji.
Opanowanie różnych trybów widoku w PowerPoint nie tylko usprawni twoją pracę, ale również pozwoli na bardziej elastyczne i efektywne wykorzystanie narzędzia. Niezależnie od tego, czy jesteś początkującym użytkownikiem, czy zaawansowanym ekspertem, znajomość i umiejętność korzystania z tych trybów będzie niewątpliwie cenną umiejętnością.
Tryb Wiodącego Projektora (Presenter View)
Jest to tryb szczególnie przydatny podczas rzeczywistych prezentacji, gdy dysponujesz dwoma ekranami: jednym dla siebie i drugim dla publiczności. Na swoim ekranie, jako prelegent, widzisz nie tylko bieżący slajd, ale również nadchodzące slajdy, swoje notatki i zegar. Dzięki temu, masz pełną kontrolę nad tym, co się dzieje, i możesz lepiej dostosować się do reakcji publiczności.
Tryb Kontrastu (Grayscale i Black & White)
Jeżeli planujesz wydrukować prezentację lub masz ograniczone możliwości wyświetlania kolorów (na przykład podczas projekcji na słabo oświetlonej sali), te tryby mogą być bardzo pomocne. Pozwalają one zobaczyć, jak prezentacja będzie wyglądała bez kolorów, co umożliwia dokonanie ewentualnych korekt w designie.
Tryb Kolejności Animacji (Animation Pane)
Choć nie jest to stricte tryb widoku, panel animacji jest niezwykle użyteczny, gdy chcesz dodać do swojej prezentacji efekty animacji. Panel ten pozwala na precyzyjne sterowanie kolejnością i czasem trwania różnych animacji na slajdzie, co dodaje dynamiki i profesjonalizmu twojej prezentacji.
Tryb Wersji (Slide Versions)
Dostępny w niektórych wersjach PowerPoint, ten tryb pozwala na zapisywanie różnych wersji slajdów i prezentacji, co jest szczególnie przydatne w przypadku pracy zespołowej. Dzięki temu można śledzić wprowadzone zmiany i, w razie potrzeby, wrócić do wcześniejszej wersji.
Zastosowanie W Praktyce
Znajomość i umiejętność korzystania z różnych trybów widoku w PowerPoint może znacząco wpłynąć na efektywność twojego procesu pracy. Na przykład, jeśli na początku tworzenia prezentacji skupisz się na ułożeniu głównych punktów w Trybie Planu, a potem przejdziesz do Trybu Master Slajdu, aby ustalić ogólny design, oszczędzisz mnóstwo czasu, który byś inaczej spędził na ręcznym formatowaniu każdego slajdu z osobna.
Podobnie, korzystanie z Trybu Slajdów do końcowego ułożenia i zorganizowania prezentacji, a potem przejście do Trybu Prezentacji do ostatecznego sprawdzenia, jak wszystko wygląda, pomoże ci uniknąć nieprzyjemnych niespodzianek podczas rzeczywistego wystąpienia.
Jeżeli dodatkowo korzystasz z takich narzędzi jak Tryb Wiodącego Projektora i Panel Animacji, twoje prezentacje będą nie tylko dobrze zorganizowane i estetyczne, ale również dynamiczne i interaktywne, co z pewnością przyciągnie uwagę publiczności.
Warto również wspomnieć, że różne tryby widoku można efektywnie wykorzystać nie tylko indywidualnie, ale i w kontekście pracy zespołowej. Na przykład, Tryb Wersji umożliwia koordynację i efektywną komunikację między członkami zespołu, co jest niezwykle ważne w projektach, gdzie wielu ludzi pracuje nad jedną prezentacją.
W skrócie, opanowanie różnorodnych trybów widoku w PowerPoint to klucz do tworzenia profesjonalnych, efektywnych i angażujących prezentacji. Niezależnie od twojego poziomu zaawansowania, znajomość tych funkcji znacząco podniesie twoje umiejętności jako prelegenta czy projektanta prezentacji.
Tryb Notatek (Notes Page View)
Ten tryb widoku jest skoncentrowany na notatkach, które możesz dodać do każdego slajdu. Jest to szczególnie przydatne, jeśli planujesz drukować slajdy wraz z notatkami dla siebie czy dla publiczności. Możesz wprowadzać dodatkowe informacje, wyjaśnienia czy statystyki, które nie pasują bezpośrednio na slajd, ale są ważne dla zrozumienia kontekstu lub dla późniejszego referencji.
Tryb Slajdów Miniatur (Slide Miniature View)
W tym trybie możesz zobaczyć miniatury wszystkich slajdów w twojej prezentacji ułożone obok siebie. To świetna opcja, jeśli chcesz szybko zorganizować slajdy lub przesunąć je w określonej kolejności. Ponieważ miniatury są znacznie mniejsze od standardowych slajdów, łatwiej jest zobaczyć ogólny układ i strukturę prezentacji.
Tryb Wprowadzania Danych (Data Input View)
Chociaż ten tryb nie jest standardowo dostępny w PowerPoint, jest możliwy do osiągnięcia poprzez zastosowanie różnych dodatków i narzędzi zewnętrznych. Jest to nieocenione, jeśli twoja prezentacja zawiera duże ilości danych i statystyk. Umożliwia to wprowadzenie danych w sposób bardziej zorganizowany i strukturalny, który potem może być automatycznie przekształcony w wykresy i tabele.
Interaktywne Tryby Widoku
W nowszych wersjach PowerPoint, zwłaszcza w PowerPoint dla Office 365, istnieją również interaktywne tryby widoku. Są one bardziej dynamiczne i umożliwiają rzeczy takie jak: ankiety w czasie rzeczywistym, możliwość dodawania komentarzy przez publiczność, czy nawet możliwość zdalnego sterowania prezentacją przez widzów.
Tryb Wizualizacji Danych (Data Visualization View)
Jeśli twoja prezentacja zawiera dużo danych, ten tryb może być niezwykle użyteczny. Umożliwia on skoncentrowanie się na różnych formach wizualizacji danych, takich jak wykresy, grafiki i tabele. Dzięki niemu, możesz eksperymentować z różnymi sposobami przedstawiania informacji, aby uczynić je jak najbardziej przystępnymi i zrozumiałymi dla publiczności.
Opanowanie tych i innych trybów widoku może wydawać się na początku przytłaczające, ale im więcej czasu spędzisz na praktykowaniu, tym bardziej zauważysz, jak są one nieocenione w różnych aspektach tworzenia prezentacji. Nie tylko ułatwiają one proces tworzenia slajdów, ale również pomagają w lepszym zrozumieniu i przekazaniu komunikatu, który chcesz przekazać. Czas poświęcony na naukę korzystania z tych trybów jest inwestycją, która z pewnością się opłaci, zarówno w kontekście profesjonalnym, jak i osobistym.